Over 5 million businesses use Google Workspace, choosing the tech giant's ecosystem of cloud-based products for their ease of use, efficiency, and collaborative tools.
Gmail, Docs, Sheets, Slides, and Meet all help companies work smarter and harder but don't overlook the power of Google Drive. This central hub, from which files are stored, shared, accessed, and edited, is vital to streamline collaborative working.
Whether you're a small business or a large franchise, new to Google Workspace or a cloud veteran, your employees will be spending a lot of time in Drive. Make sure they know precisely how to use it so they can make the most of this powerhouse platform.
In this guide, we cover the basics of getting to know your way around Google Drive, as well as sharing some tips only the pros know so you can transform the way your team works.
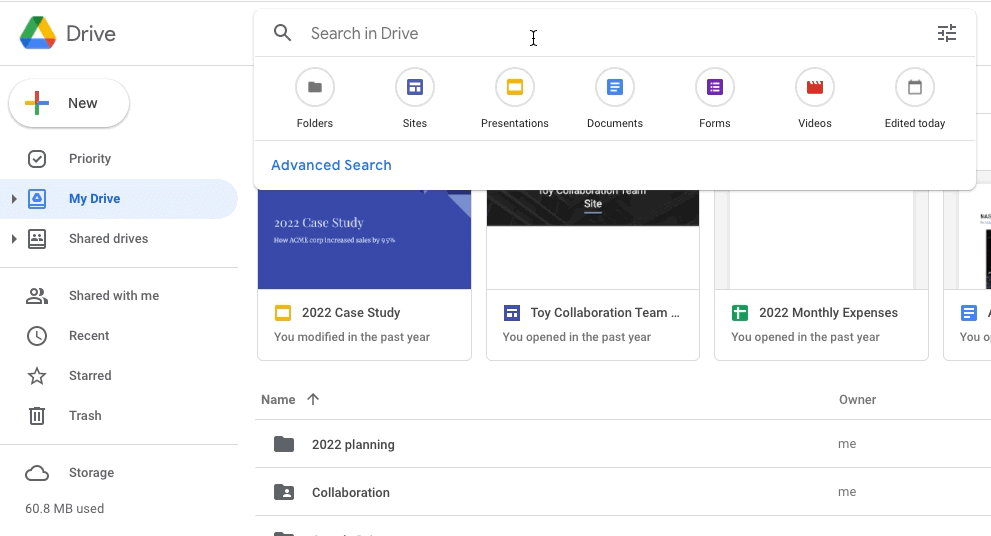
Getting started: Google Drive setup
Google Drive is your company's virtual library where employees can drop in and out to leave documents, grab others, or open up a file and start working. Think of it as the gateway to all your apps. Users can open up their most recent Sheets from the Drive interface, create a new form, set up a Jamboard, or simply start a fresh document.
You don't need to create individual Drives for each employee. Provided they have the right permissions, anyone in your organization's Workspace can access your company Drive, available at drive.google.com. From there, they can view files created by themselves and other employees and open a new file by clicking the 'New' button at the top of the left-hand menu and selecting from the various apps.
In Drive, users can see their most recent files and folders at a glance and when they were last modified. Drive stores these in a list or grid layout, putting the most recent at the top as suggestions to continue working.
Browsing the left hand menu, users can see what's in their own Drive and what's been shared with them - enabling collaboration across multiple departments and teams.
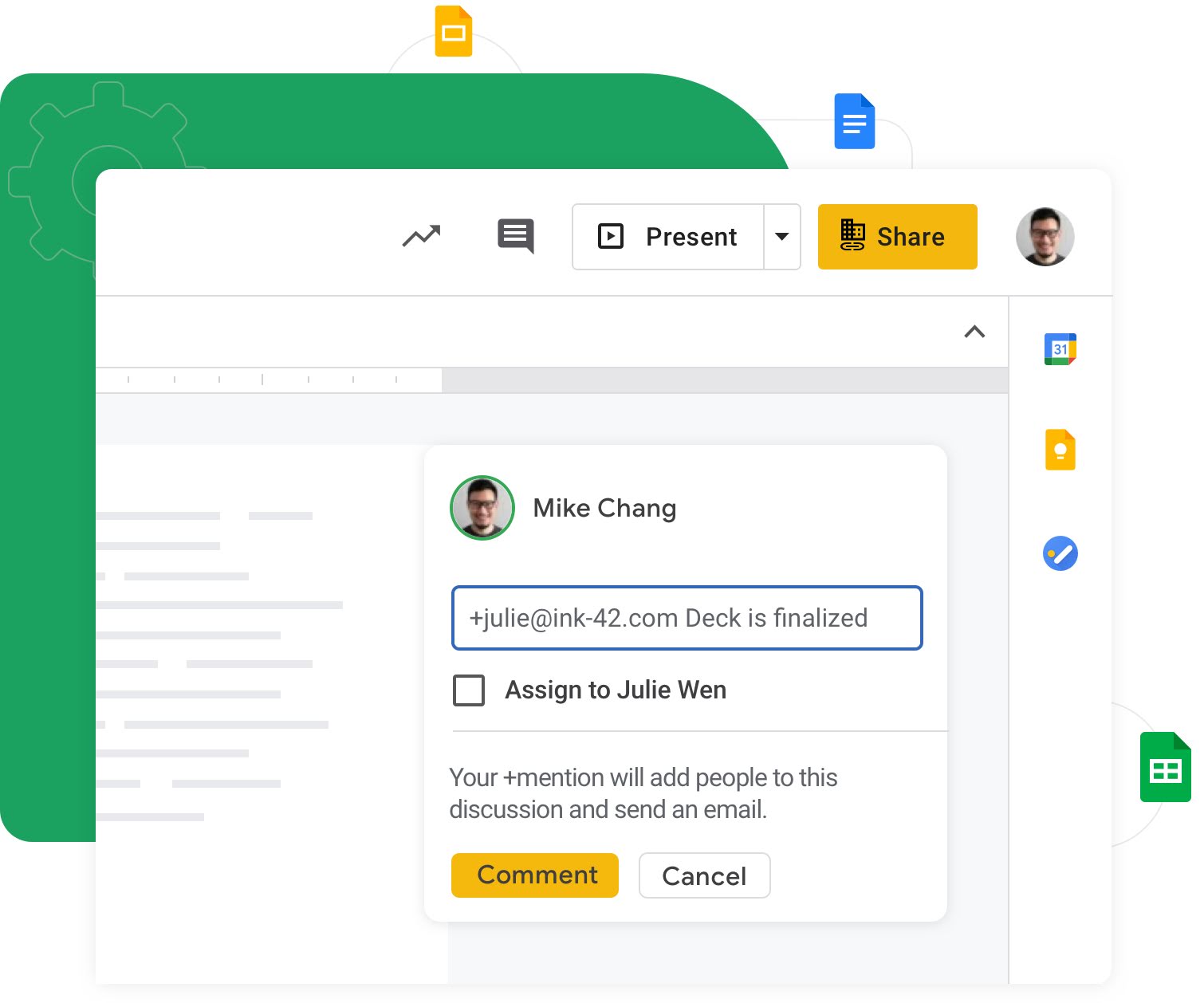
How to share Google Drive
Following security best practices, it's a good idea to lock down your Drive settings so that each department has its own drive, which is only shared with relevant users. There's no reason for Marketing to be able to view the files in Accounts or Sales to be able to access HR records - not only does this make for a cluttered workstation, but it's also a significant data privacy risk.
You can minimize risk and keep content organized by creating shared drives for each department. These collaborative spaces belong to teams, where members can access and edit all files. The beauty of using shared drives is that if one employee is absent or leaves, whatever they were working on is easily accessible from the shared drive rather than buried in a personal folder - meaning others in the department can easily pick up where they left off.
Shared drives are easy to create. Simply click 'Shared drives' from the left hand menu and 'create a shared drive'. You'll be prompted to give your drive a name and, once it's labeled, your drive will appear under 'Shared drives' so you can go straight into it.
To modify settings in your shared drive, such as selecting members, changing the name, or deleting it, just right click on the icon and navigate through the pop-up menu. The settings allow you to control who can access the drive, giving you the ability to share it with people outside your organization or other employees who aren't members. You can also determine whether visitors and commentators will be able to download, print or copy the drive files.
As manager of your shared drive, you have the power to decide exactly what each member can do once they're in there. When sharing with users, you assign them a role from the following list:
- Viewers - can only access and view files
- Commentators - can only access, view, and make comments on files
- Contributors - can edit files and add new files to the drive
- Content managers - these users can add, edit, or delete files
- Managers - manage content, people, and settings
How to share a Google Drive folder
Employees spend most of their time working in their respective departments, but there are occasions when you have to share folders with someone outside the team - either someone in the company or an external user.
Any files in a shared drive are automatically shared with that drive's members. If you want to share with anyone else, you first need to check you have the right permissions to do so - only managers can share folders, and only contributors, content managers, and managers can share files.
If you can share the file or folder, here's how:
- Select the file/folder you want to share (you can also select several at once using the shift key)
- Click 'share'
- In the 'Add people and groups' window, enter the email addresses of users you want to share it with
- Select what permissions they'll have e.g viewer, commentator, or editor
- Choose whether you want them to be notified by email that you've shared the file with them
- Click 'Send' or 'Share'
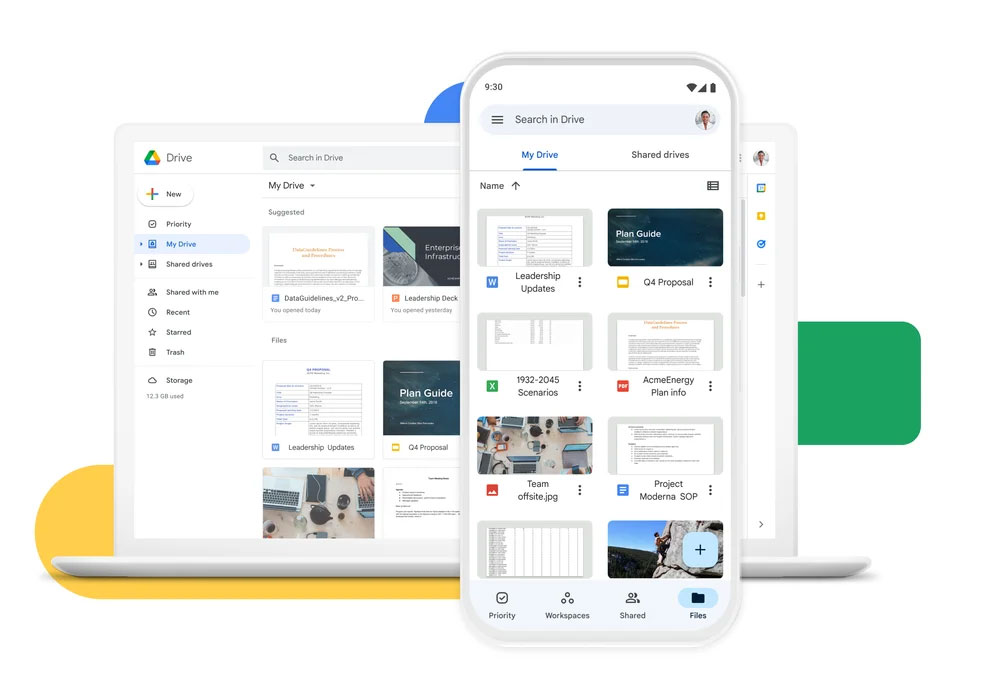
Google Drive Best Practices & Top Tips
File ownership & sharing
The person who has most control over a shared drive is the manager and these should ideally be your department heads. Giving them ownership of every file will help minimize disruption if staff members leave or are abruptly unavailable. Department heads can also remove fired team members or move on to other departments, keeping data secure no matter who comes or goes.
To transfer ownership of a file or folder in Google Drive:
- Right click on the file/folder
- Select 'share'
- Add user, or select user from those who already have access and click the downward arrow beside their role
- Select 'transfer ownership'
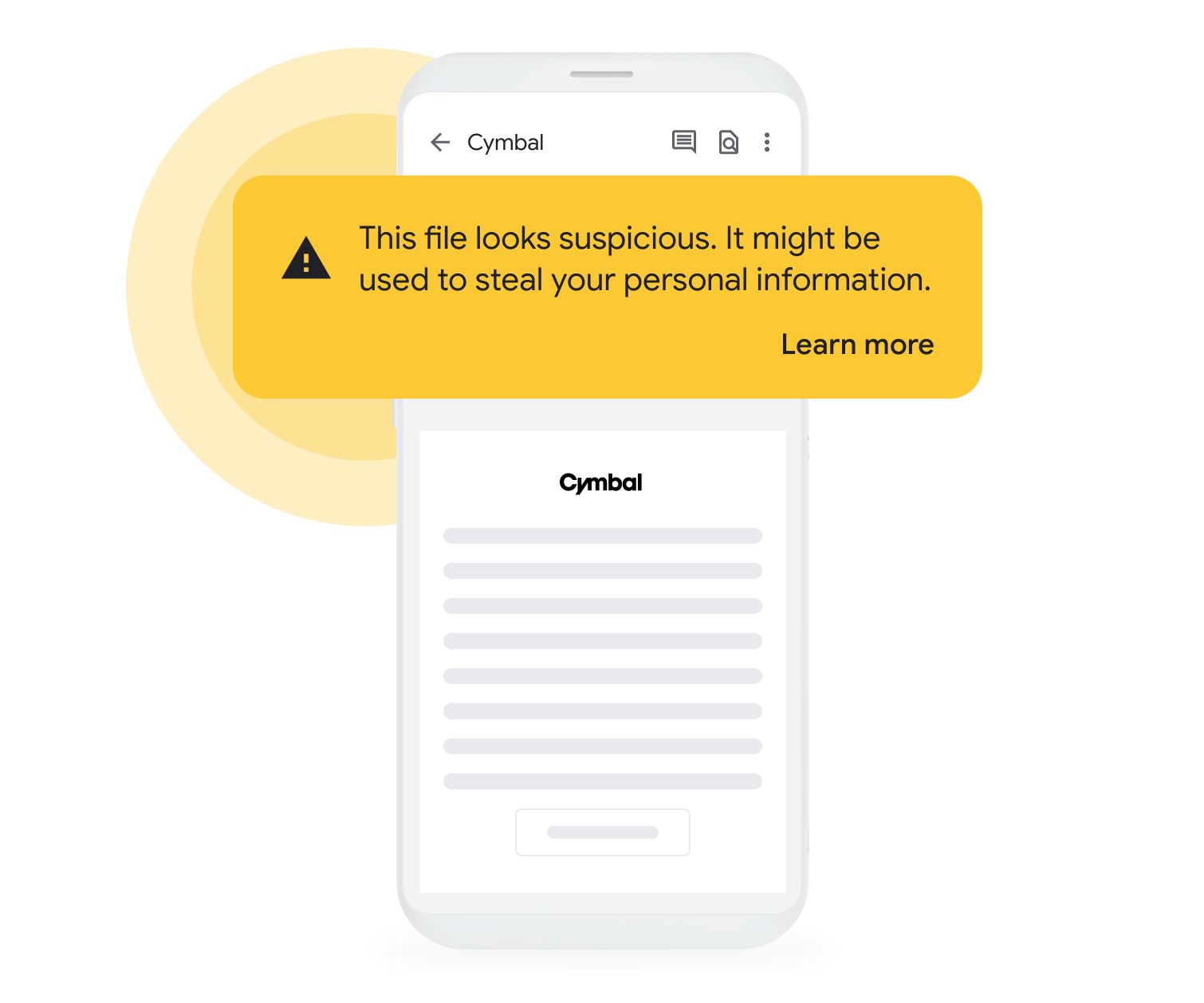
Security
Department heads should be managers of their shared drives, but to keep data as secure as possible, only your company's admin should have full admin controls. Team leaders only need access, whereas admins should be able to oversee all files, permissions, drives, and sharing to reduce the risk of phishing attacks and data breaches.
Ideally, you should consider appointing two admins to make one redundant if the other is unavailable. These could be the company owner and a senior member of the IT department.
Navigating your drive
If you have a file that you want to store in multiple drives, keep track of it using shortcuts - this provides a quick link to the file without duplicating it across folders. And even if you move, rename or delete the shortcut it won't affect the original. To use, simply right click the file or folder, click 'Add shortcut to drive', and select the location for your shortcut.
You can also use the copy and paste keyboard shortcuts to easily move your files around from one folder to another. And, instead of using the 'add' button to upload a file to your drive, you can also just drag and drop from your operating system.
Collaboration at its best
Collaboration is key to performance, and this is where Google Drive really shines - enabling employees to quickly, easily, and effectively work together in the cloud.
If you've been relying on legacy systems and are noticing a dip in productivity, now's the time to make the switch. Drive has all the features you're used to in Microsoft OneDrive but is contained in a more intuitive, secure, and navigable interface, integrated with the full suite of Google Workspace tools.
Ideal for remote or hybrid teams, Drive allows everyone to smoothly work together in real-time, viewing updates to files, managing changes, sharing folders, and communicating via comments, suggestions or tags. Using Drive cuts down on cumbersome data silos, ensuring data can flow smoothly when needed, but is kept secure when not.
If you're making the transition to the Google Workspace, or are eager to learn how your organization can make the most of its Google tools, contact our team of Google certified experts. UpCurve Cloud offers specialist consultants, engineers, and technicians to guide you through installation, integration and implementation of all products in the Google ecosystem. Reach out today to see how we can help you maximize your tech stack to improve overall performance and productivity.
Contact Us to Learn More about Transforming Your Business
