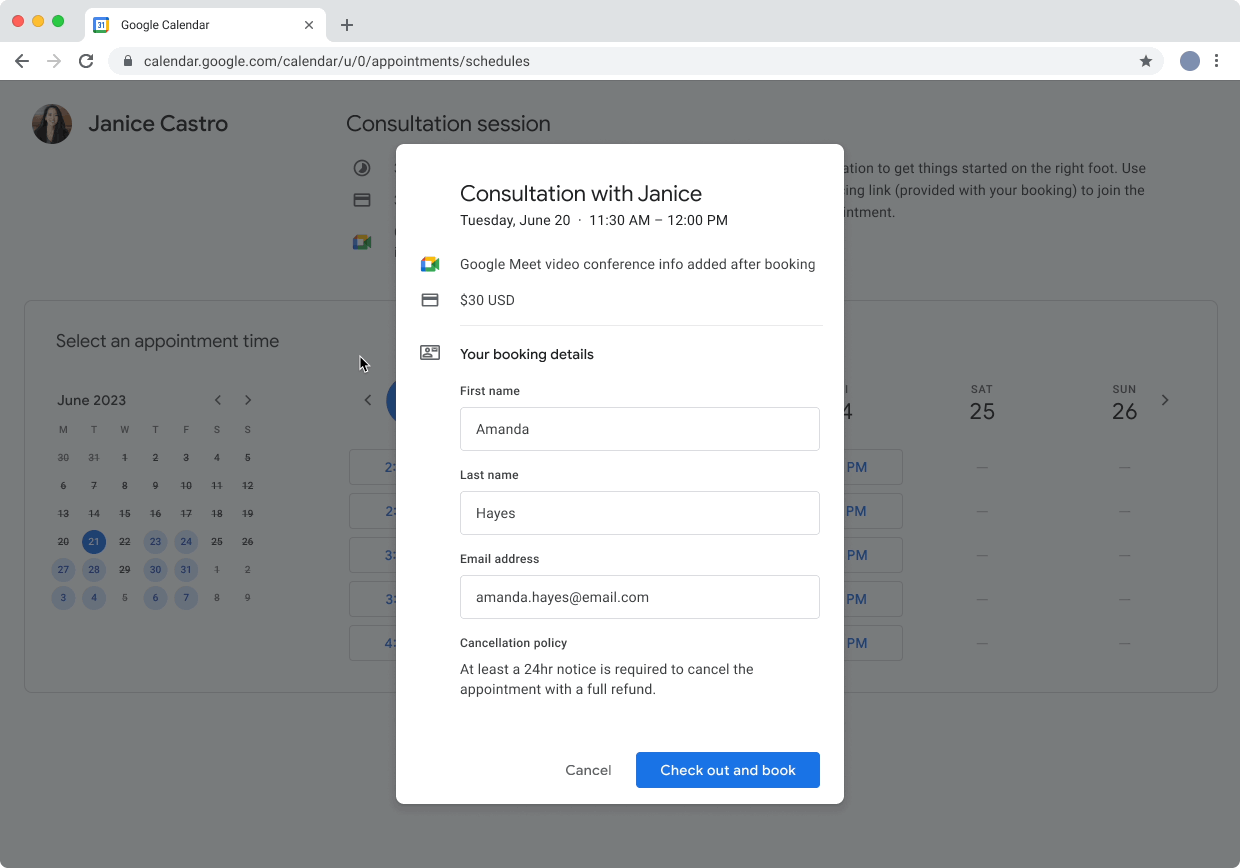If you work in a business that conducts regular meetings, you probably have an account with Calendly or a similar third-party scheduling app. Google has just released a new appointment scheduling feature that effectively replaces these apps for the basic needs of most business users.
The new feature allows you to create and share a booking page, which will allow other people to book time with you. The page functions much the same as a link from a third-party scheduling app.
One thing that this new feature doesn’t do is merge different calendars on different accounts easily, but you can do that yourself with a few short steps by creating a “Master” Google Calendar and sharing your calendars from other accounts with it. While it takes a few extra steps, it will allow you to remove third-party scheduling apps from your tech stack and has other major benefits, such as being able to see your full schedule at a glance. 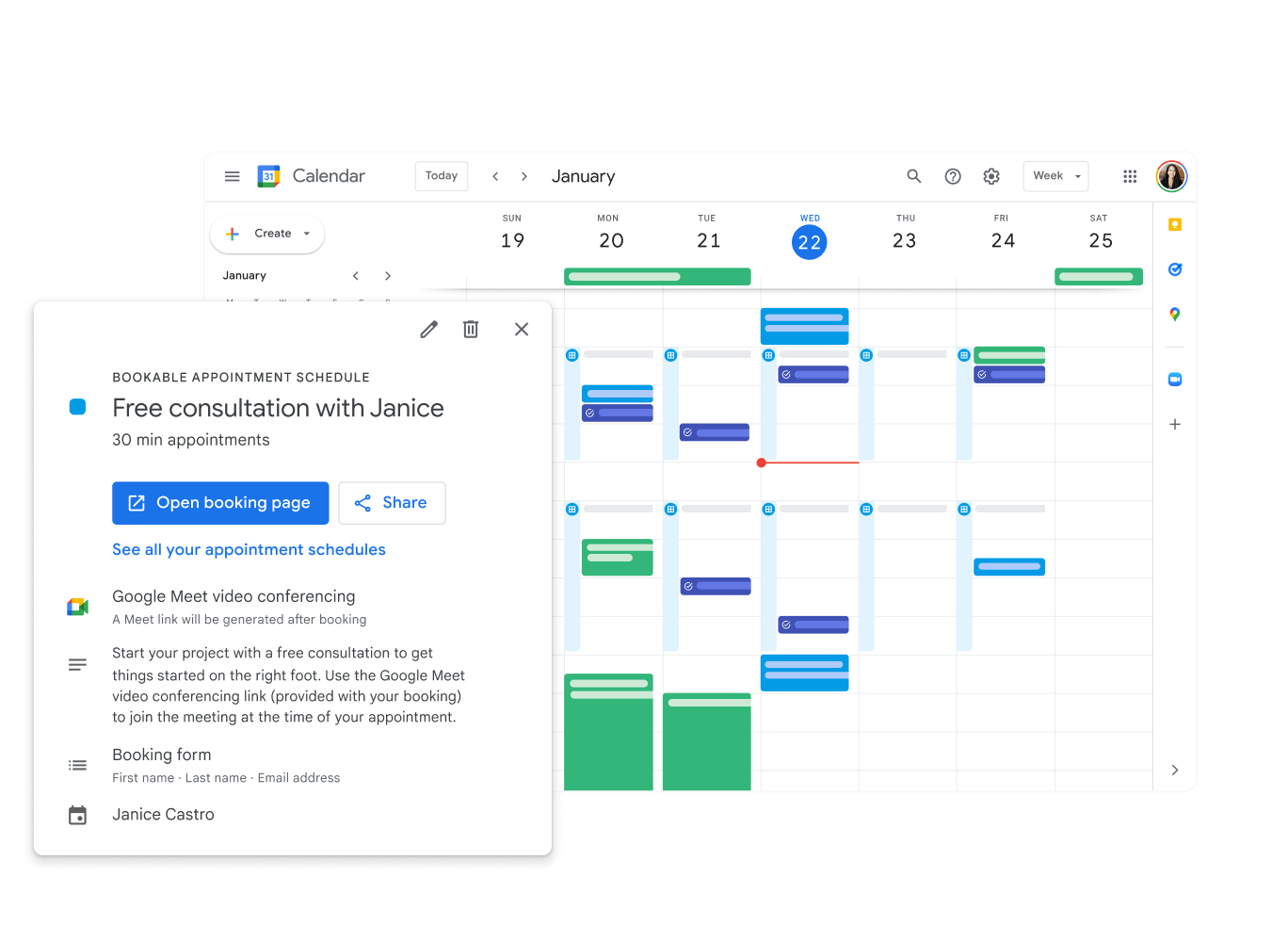
Creating a Master Google Calendar
If you have multiple Google accounts, even if it is just a personal and a work calendar, it’s not convenient to keep logging into separate accounts to check when your appointments and meetings are. There is a way – create a master calendar on your main Google account that shows all of your appointments across all of your Google accounts.
Step 1: Choose your master Google account
This should be the account that you are logged into most often, both on mobile and your computer. You’ll need to log in to your other Google accounts and repeat the below steps for each calendar you want to display on your new master calendar.
Step 2: Share your calendars from other Google accounts
Log into the other Google accounts you want to share and go to their calendars. Click “Settings” on the top, then “Share With Specific People or Groups”. You will then share those calendars with your main Google account that you want to use for your master calendar.
Step 3: Log back into your master Google account and accept shares
Log into the account where you want your master calendar to display. All of your new calendars should now be displayed under “My Calendars” on the right hand sidebar, and all of the events from those calendars will show up on your master calendar. If you wish to stop displaying a calendar, uncheck it in the “My Calendars” sidebar. Take note that if you do this, the events on the unchecked calendars will not show up on your master calendar anymore.
When you create your appointment booking page, you will do so on your Master Google Calendar so that all of your appropriate time is blocked off.
Adding an Outlook Calendar to Google Calendar
If you need to sync an Outlook calendar with your master Google calendar, follow these steps. You will have to check in once every few months to make sure the sync is working between these two calendars, since the interoperability between Microsoft and Google products can be tenuous.
Premium features include allowing you to take payment for appointments and more
At certain tiers of Google Workspace subscriptions, you can enjoy additional functionality for the appointment booking page such as being able to accept payments for appointments through Stripe. This effectively replaces many of the paid features of third-party scheduling apps. To find out if your Google Workspace is eligible, you can check this page.
When you want to stick with a third-party app
There are third-party app features the appointment booking page does not replace, including advanced integrations with other applications and multi-team and department scheduling. If you are using any of these features regularly, stick with your third-party scheduler.
Do you want to upgrade your Google Workspace account so you can take advantage of appointment scheduling? This new feature is just the start of what you get when you upgrade your account level. Contact us to find out more.
Contact Us to Learn More about Transforming Your Business