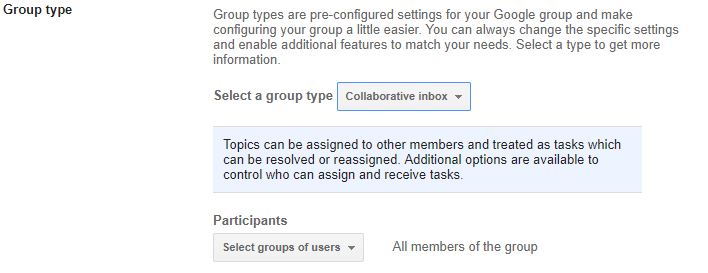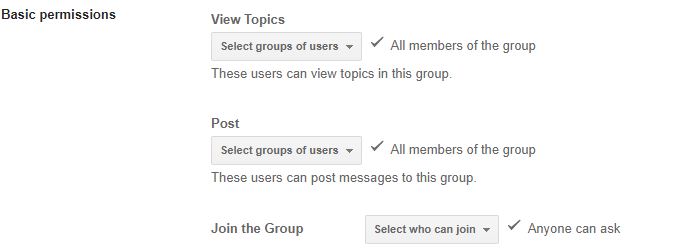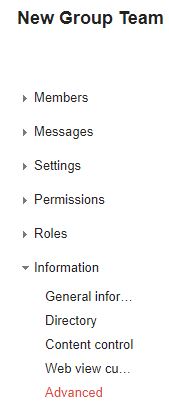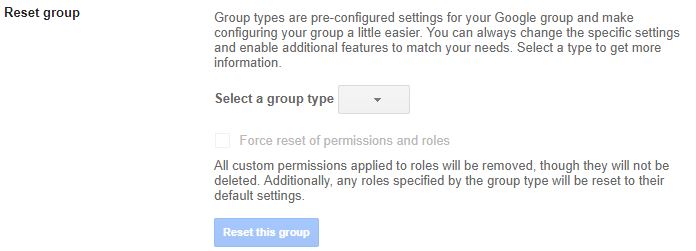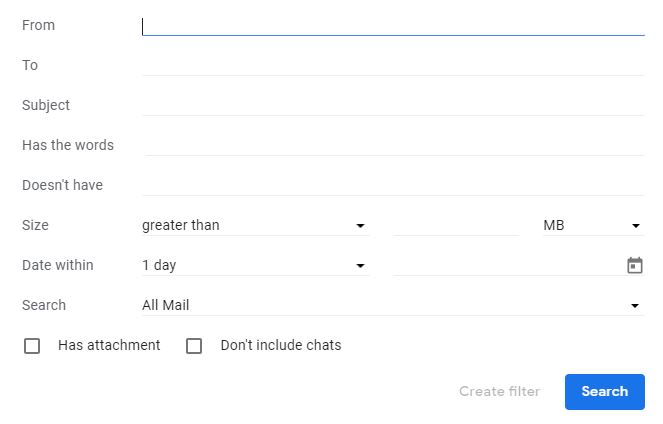Your Gmail inbox is one of the most powerful tools you have at your disposal. Email has continuously proven itself as one of the most consistently popular forms of communication, especially for businesses. Each and every day, hundreds of billions of emails are sent all around the world, with the majority of them being business emails. Since its introduction back in 2004, Google’s Gmail has become one of the world’s favorite email platforms, with Google reporting in early 2016 that it had exceeded one billion active users. With the continued popularity and staying power of Gmail, it’s important that you know how to effectively use it to its full potential.
Setting up collaborative inboxes
While email has been popular since the dawn of the Internet, it has largely been used for individuals to read, send, and answer emails. Having collaborative inboxes lets your entire team collaborate and share emails seamlessly. This is especially useful for contact and support emails that have been set up for your business, letting various users access and answer customer emails without assigning one single individual to be responsible for the inbox (see some top use cases for a shared inbox here). This means that customers can get answers to their questions and concerns quicker than ever before, increasing their level of satisfaction and the productivity of your team as a whole.
Unfortunately, few users seem to know that setting up a collaborative inbox in Gmail is a quick and painless process, meaning that many businesses don’t know the productivity-enhancing potential that they’re missing out on. Setting up your collaborative inbox is simple and can be done in minutes:
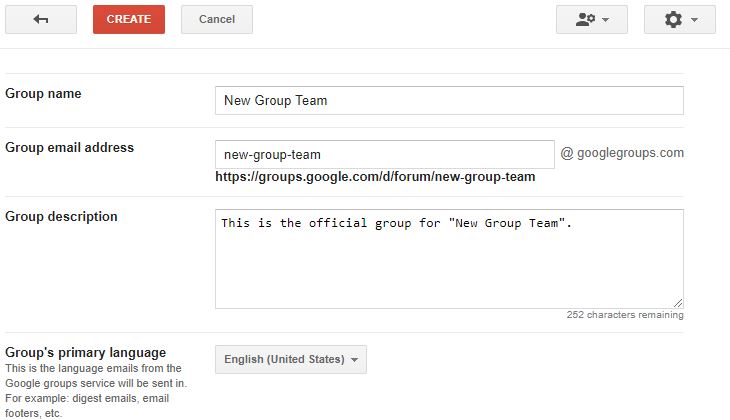
- First, a Group must be created through Groups - this will require filling in basic information like the group’s name, desired email address, and a brief description of the said group

Where to select from the various available group types and choose participants - Once this information has been filled in, select “Collaborative Inbox” under the “group type” drop-down list
- From here, you’ll be able to select what level of participants will be able to access your collaborative inbox - these can be standard users, managers, and owners

Choose basic permissions for your new collaborative inbox - You’ll then be able to set permissions and tweak settings under “Basic Permissions”
- After this is done, select “Create” and voila - your collaborative inbox has been created
With your collaborative inbox set up, anybody with access to the Group will now be able to access the inbox and take advantage of the productivity benefits offered by shared inboxes. If you want to implement a collaborative inbox in a group that has already been established, you can follow these easy steps:

- Navigate to your Group’s “Topics” and select “Manage”

The “Advanced” option can be found in the left-hand drop down menu - In the left column, click the “Advanced” option found under the expanded “Information” section

“Select a group type” in the “Reset group” tab - Here you’ll find a box labeled “Select a group type”, where you’ll be able to choose “Collaborative Inbox”
- In order to ensure that your group changes are saved, select “Reset this group”
- Your group will now have a collaborative inbox
Setting up automatic filters and labels to keep your inbox clean and organized
A cluttered and overloaded inbox can very quickly lead to missed deadlines, opportunities, and can easily cost you and your business major deals and clients - especially if you’re not keeping tabs on high priority emails. Filters allow you to automatically send incoming emails directly to a specific label, forwarded to your inbox, starred as a priority item, archived, or deleted. Doing this means that you won’t have to manually sort through your inbox searching for important items. Instead, you can rely on filters and labels to prioritize important messages so that you never miss another pressing email again.
Creating automatic filter rules in Gmail is simple, and will solve your cluttered, disorganized inbox problem once and for all by more effectively sorting incoming mail. To create a filter in Gmail, follow the following steps:

- In your Gmail inbox, click on the down arrow in the “Search mail” box at the top of your inbox

The “Create filter” option can be found in Gmail’s Search tab - This will generate a form that lets you enter search criteria for filters - once this has been filled in, select “Create filter”
- From here, you’ll be able to customize the rules for your filter
- Once you’re satisfied, click “Create filter” - your automatic filter will now be created and affect all future incoming emails
Labels are another essential part of being a power Gmail user, allowing you to sort emails under specific labels. There are no limits to how many email labels you can create, giving you unlimited options for sorting and storing your incoming mail. Labels are especially useful for organizing your inbox because, unlike with folders, Gmail allows you to assign multiple labels to a single email. You can easily create labels in Gmail by following these steps:
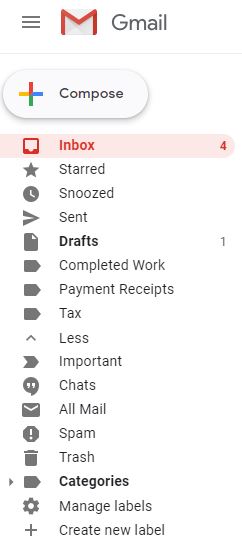
- In your Gmail inbox, scroll down to “Create new label” under “More” on the left-hand side of your inbox
- Name your label and click “Create”
Once your label has been created, assigning it to emails is simple. Select the email(s) in question and choose “Labels” at the top of your inbox. This will let you assign existing labels to your emails, as well as create new ones. Labels can be customized under your Gmail settings under the category “Labels”, where you create basic rules for your newly created labels.
Other ways to harness the power of your Gmail inbox
Another great way to better organize your inbox is through the use of stars, which can be used to mark certain emails as important or to serve as a reminder to follow up on them at a later time. Stars can be customized in your general settings under “Stars”, where you’ll be able to select from various colors and symbols that can help you sort through priority emails in a more organized manner.

Canned Responses
Do you ever catch yourself writing the same simple email over and over again when responding to lower priority business emails? Rather than slowly driving yourself mad with the repetition of typing the same simple reply every time, you can set up canned response templates that make it a far less excruciating process. To create canned responses for these low priority replies, following these steps:
- Navigate to your Gmail settings, and click on the “Advanced” tab
- Find the option labeled “Canned Responses (Templates)” and click on the “Enabled” button
- Next time you compose an email, you will be able to create and select from “Canned responses” under the three dots beside the “Discard draft” option in your reply box
Undo Send
Have you ever sent a message that you wish could have been better phrased or refined? Gmail’s “undo send” feature can help with this anxiety, taking back sent emails and allowing you to better express yourself. The default window for Gmail’s undo feature is only 5 seconds, which sometimes just isn’t enough. Luckily, increasing this window is made easy:
- Navigate to the General settings found in your Gmail settings
- Scroll down to “Undo Send” and click the dropdown menu
- You’ll be able to choose between 5, 10, 20, or 30 seconds for future undo send instances
- Scroll down and hit “Save changes”
Mute Emails
If you’ve ever been involved in an email thread that has continued after your involvement is over, you’ll know that the now irrelevant emails can take up valuable real estate in your inbox and be something of an annoyance. Using Gmail’s “Mute” feature in the drop-down list found under the three dots on your email taskbar, you can ensure that these threads will no longer be sent to your primary inbox and ensure that they don’t add to the clutter.
Major updates have made Gmail a force to be reckoned with
Gmail is constantly being updated with its users in mind, with brand new features, tools, and integrations being introduced regularly. In the spring of 2018, Gmail introduced a number of major tools and features that worked to help users increase workplace productivity and effectiveness from the comfort of their favorite inbox. One of the most significant features introduced was a complete overhaul of Gmail’s security warning system, which made warnings about phishing and other security threats easier to understand for users.
Desktop Gmail inboxes finally got to put the “Smart Reply” features to use, which had previously only been available on mobile. The Smart Reply feature uses machine learning to suggest pre-generated replies to lower priority emails, helping users reply to emails more efficiently without sacrificing quality. Complementing the Smart Reply feature is Gmail’s new autocomplete feature, which also employs machine learning to help you craft emails faster and more efficiently, identifying and filling in words as you type.
Additional features included a confidential mode that ensures that the contents of emails sent can stay confidential, requiring passwords and featuring expiration dates. Desktop users can also take advantage of Gmail’s shortcuts for email archiving, snoozing, deletion, making it much faster to organize your inbox. With these and other great features at your disposal and better knowledge of the tips and tricks of how to use Gmail to its full potential, you’ll be a Gmail power user in no time.
To find out how UpCurve Cloud can make everyone in your organization a power Gmail user by seamlessly implementing and integrating intelligent cloud-based productivity solutions like G Suite in your workplace, contact us today.
Contact Us to Learn More about Transforming Your Business