Everyone has a calendar. And everyone’s calendar is affected by other people’s calendars. Suddenly, when you put together all the calendars of the world--or even just your business partners--logistics get complicated faster than you can schedule for.
Fortunately, Google calendar sees your struggle of coordinating your precious time, and seamlessly integrates with the entire GSuite, even across devices, waiting for you to take advantage of its user-friendly interface so that everyone stays up to date. Taking care of one calendar is task enough, so Google makes sure sharing calendars is virtually hassle-free.
Sharing an Existing Calendar
Need to show your boss when you’re free? Or let your coworkers know when you’ll be in your office or on the road? It’s easy to share an existing Google Calendar. Just keep in mind that you can’t share calendars on the Google Calendar app, so you’ll have to do so from your web browser.
Hover your cursor over the left side where it says “My Calendars. When you get to the one you need to share, click “more,” and then select Settings & Sharing.
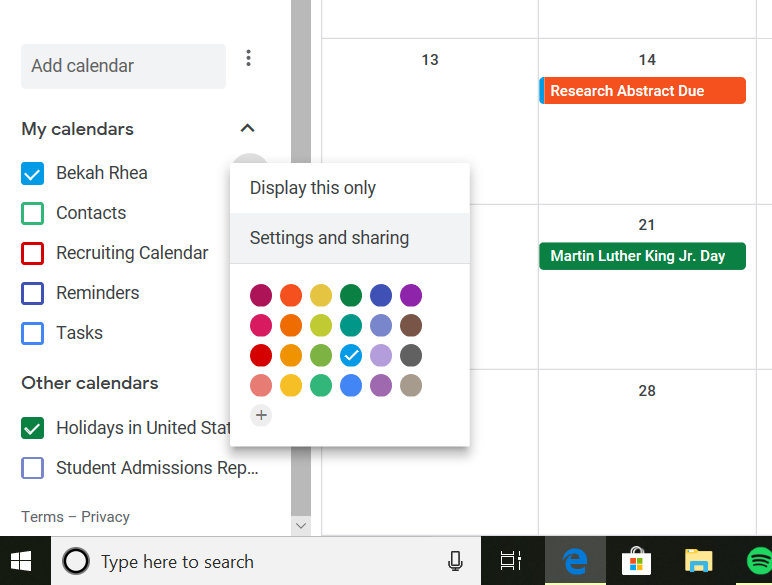
From there, you can share with an individual by putting in their e-mail address, or share with a group using a Google groups address under "Access Permissions."
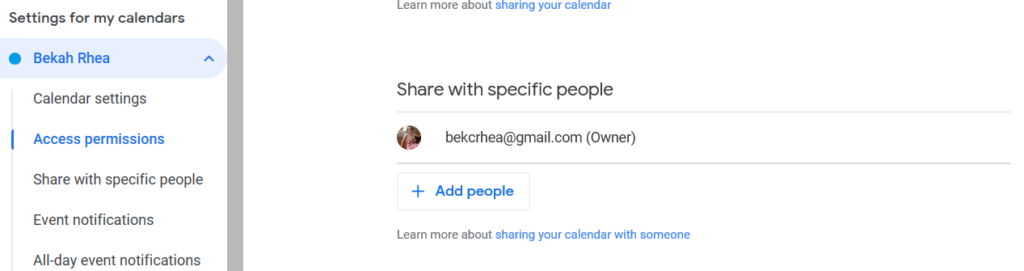
Sharing a New Calendar
The process to share a new calendar is the same as above. Click the name of your new calendar on the left, and select “Access Permissions.” From that menu, you can add the e-mail addresses of those who you want to have access to the calendar, and even give them permission to edit that calendar.
Sharing Within Your Organization
If you use Google Calendar throughout your organization, there will be an option to make a calendar available to everyone in the organization. Click the name of your calendar on the left, and scroll to “Access and Permissions” for further options on what kind of information to show.
You can authorize people to add or edit events on the calendar, or even set it to “See only free/busy” so that the details of your events aren’t visible, only whether or not you’re free.
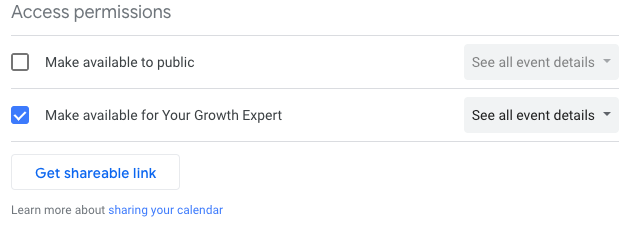
Sharing With Those Outside Google
Need to share your calendar with someone who doesn’t also use Google Calendar? Don’t worry, all you’ll need to do is set the calendar in question to “Public.” You can make a calendar public by going back to that nifty left-side menu, selecting the calendar, and then clicking “Access Permissions.” Then you can check the box that says “Make Calendar Public” and choose what kind of access you want viewers to have.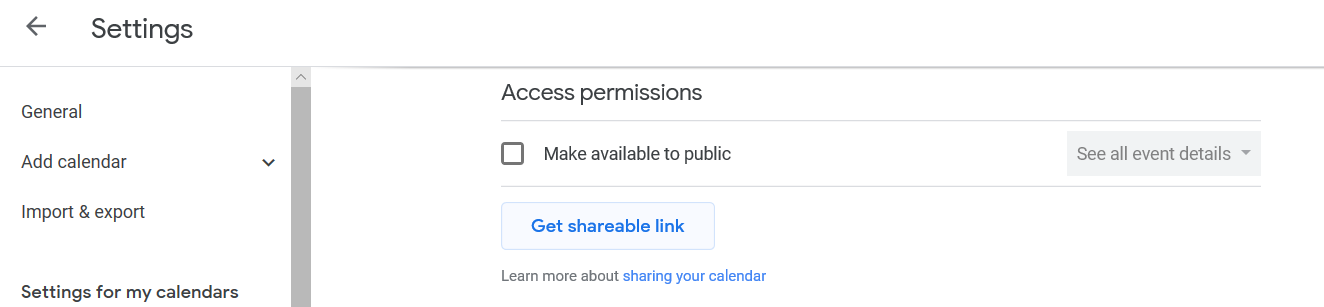
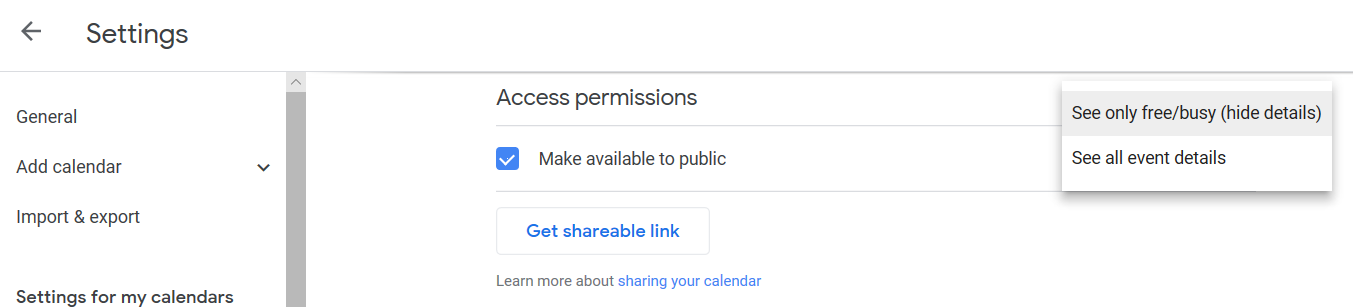
You can then share it by adding e-mail addresses or by copy/pasting a shareable link under the Access Permissions menu.
Welcome to Coordination Station
There you have it! Now coordinating calendars doesn’t have to be a feat of logistical acrobatics or a constant exchange of documents.
Contact Us to Learn More about Transforming Your Business
