One of the biggest features former Word users are looking for in Google Docs and other Google Workspace applications is Track Changes, which shows edits that have been made to the original content. The equivalent of this in Google Docs is “Suggestions”. It’s a basic feature that is easy to find but not accessible from the top right menu. Instead, you’ll find it on a dropdown on the secondary menu on the top left-hand side of the page. It looks like this once it is clicked on:
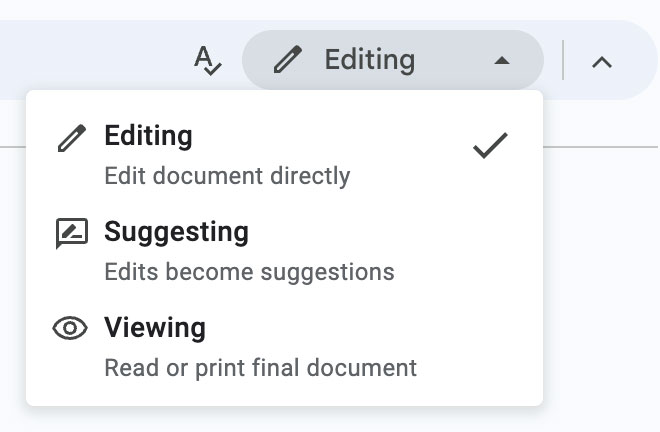
Editing
The editing selection is on by default. This gives you full edit access to the document without making any suggestions.
Suggestions
If you want to write your file in “Track Changes” mode, you need to activate this. While you make your changes, the document will show what you’ve made, and collaborators can choose to accept or reject your suggestions.
Viewing
This mode will allow you to just read or print the file, without allowing edit access.
Using Suggestions mode as an editor and creator
The editing mode is what you would use for the initial creation of a document. Suggestions are more for document editors so they can make recommendations to the original file creator. To do this, they would turn on Suggestions mode and make their changes. The original file creator can then choose to discard or accept their changes. To do this, you would go to Tools → Review Suggested Edits and go through the menu choices to accept or reject some or all of the changes.
Sometimes, when someone is unfamiliar with Suggestion mode, they will provide edits with a strikethrough or highlight of the sentence being changed, and a new sentence directly underneath it or in a comment. If you see this frequently from someone editing your work, you may want to ask them to use Suggestion mode instead for better collaboration.
Are my suggestions visible in Microsoft Word?
If you download a file in Microsoft Word format and email it to your client or collaborator, the suggestions in your Google Doc will show up as Tracked Changes in Microsoft Word. The reverse is also true - if you open a file originally created in Microsoft Word in Google Docs, the Tracked Changes will register as suggestions.
Version History: See all changes made in a file in Google Workspace apps
Sometimes, you may need to see exactly what changes were made to a file, when, and by who.
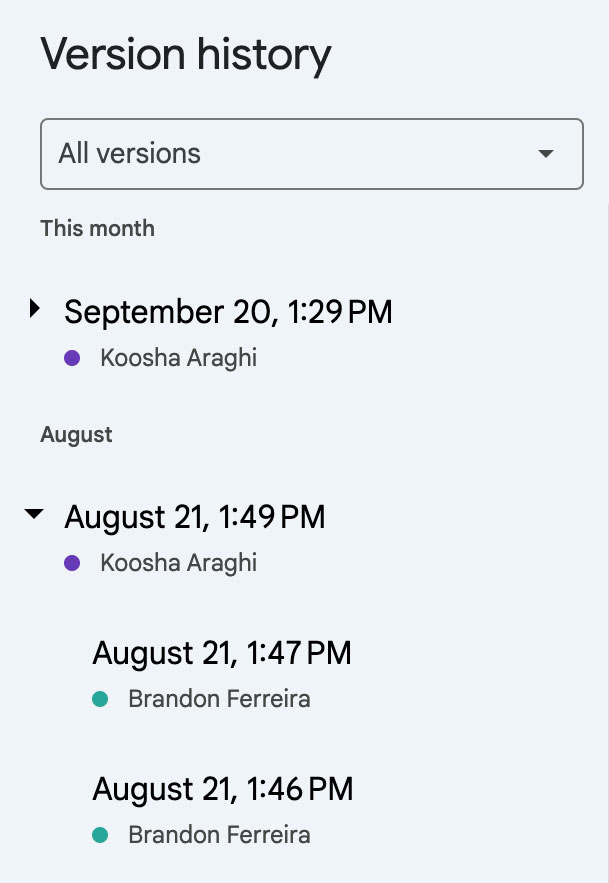
The feature used to access previous versions of your file in Google Docs, Sheets, and Slides is known as Version History, and was formerly known as Revision History. To see the various versions of your document, click File → Version History. This will then open a sidebar on the right where you can view the various versions. There is also a clock on the top left which will open Version History on all Google Workspace apps.
There are a number of reasons you may want to use version history. In most cases, it is because you or a colleague have made changes that you want to undo. In some cases, it may be because you want to see who originally created a file.
“Track Changes” in Google Sheets and Google Slides
Google Sheets does not offer the Suggestions feature, but you can ask to be notified when changes are made to your file. Unfortunately, you need to turn this on within each Sheet; there is no universal way to turn it on for all Sheets you own.
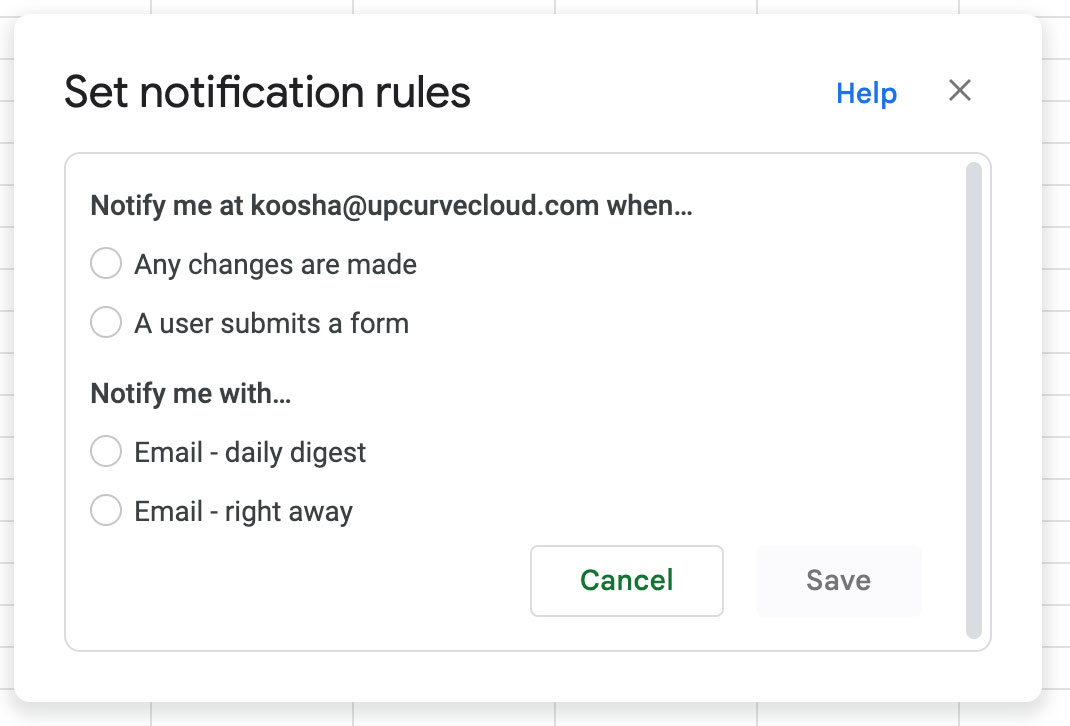
To do it, navigate to Tools → Notification Settings and select “Edit Notifications”. Then choose how you would like to be notified about edits and at what frequency.
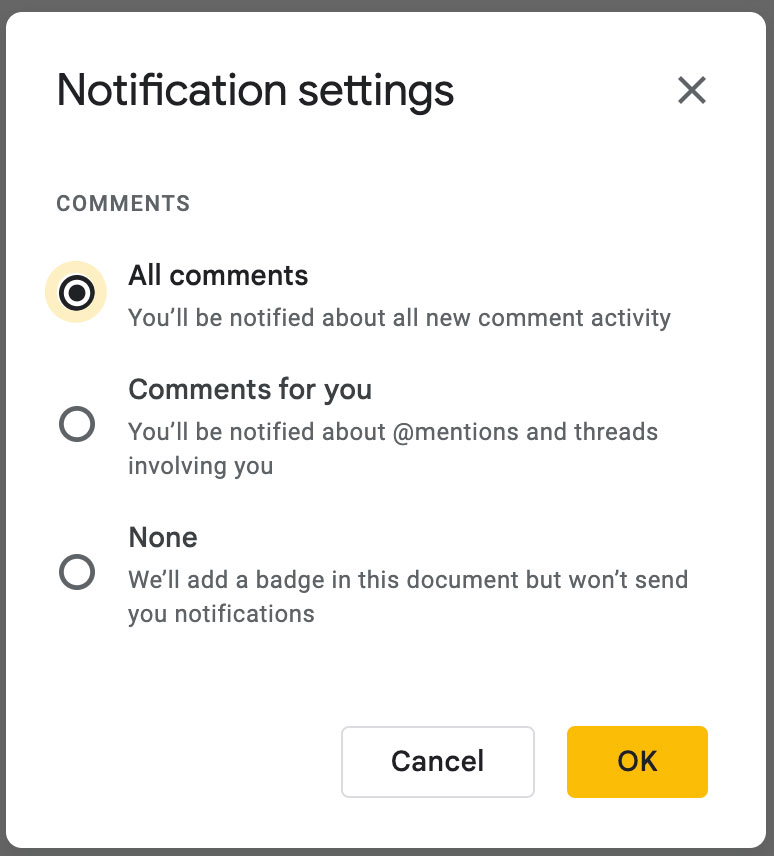
Version History works the same in Google Sheets and Google Slides as it does in Google Docs. However, Google Slides does not allow for Suggestions or notifications for anything except comments.
Using comments or suggestions in Google Workspace: Best practices
Where do you use suggestions, and where do you use comments? Generally, when you are editing something in Google Docs which is going back to its creator or other stakeholders for a final pass, you would use suggestions.
If you are instructing someone to make more far-reaching edits such as writing a new section or paragraph based on a new idea, you would leave that in a comment for them. If you are the final person to edit the document before it is released, you would just use Editing mode and not use suggestions or comments.
It can be tempting to just use Editing mode and not suggestions to save time and have the file look cleaner. However, if you are editing a file that is being collaborated on, it is better to use suggestions and comments so that your changes can be clearly seen and easily accepted or rejected by others.
If you are editing in Google Sheets and Google Slides, you would just make the changes you need to make directly to the document and leave a comment where you have made significant changes to inform your collaborators.
Editing and collaborating is much easier in Google Docs than Microsoft Word. Collaborators can work on a file without a Gmail email address, making it simple for stakeholders who are external to your organization to make edits. The menu in Google Workspace is less cluttered and cleaner looking, which is a small detail that makes a difference if you are using it every day. If you’re interested in exploring Google Workspace for your business, contact us today.
Contact Us to Learn More about Transforming Your Business
