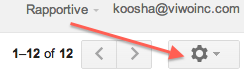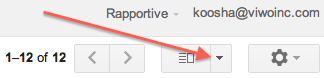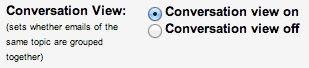Die-hard Outlook folk, this one’s for you. We run into a lot of organizations eager to take advantage of all the great features of the Google ecosystem but dreading the idea of dropping their longtime friend. Today I’d like to highlight a few ways to make the transition from Outlook to the Gmail platform easier both visually and functionally.
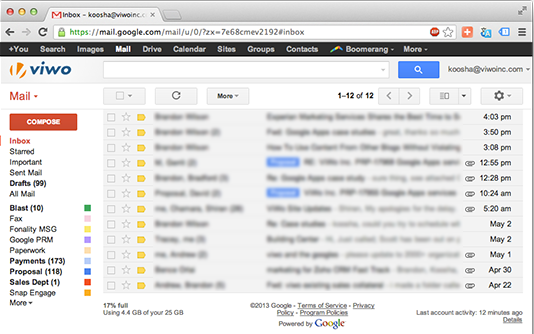
The picture above shows the standard Google inbox. You have a list of your different folders on the left and your messages in the main view. The Outlook standard has always been a vertically divided format where folders reside on the left, a list of the messages right next to it and the selected email displaying on the right.
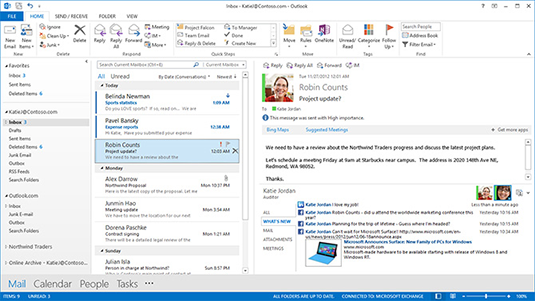
Fortunately Google released a lab (labs are experimental features found in the gmail settings) called window pane to bring a similar look to Gmail.
Enabling Window Pane Mode
- Go to the settings (located in the gear icon in the top right of your screen)
- Select the Labs tab

- Scroll down until you see Preview Pane
- Click on the enable button to the right

- Scroll down and click save
- When you return to your inbox, a toggle split pane button will show up.

- Click on the arrow next to the split pane button and select vertical split.
Now your inbox should look a little something like this:
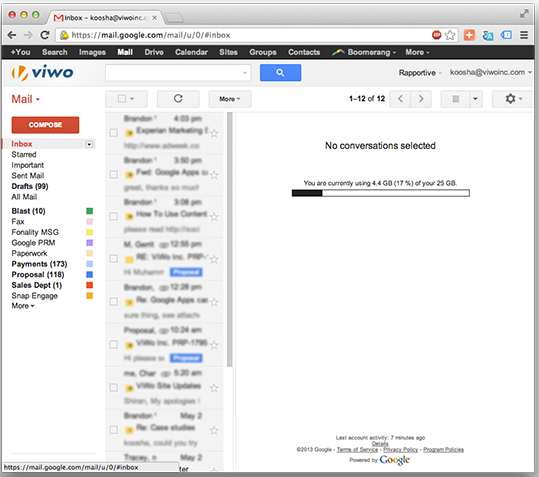
Disabling Conversation View
By default, conversation view is also enabled which groups any replies back and forth containing the same subject line. The latest versions of Outlook support a threaded view like this but from our experience most users choose to have every message separated.
- Go to settings (by clicking on the gear icon to the top right of your inbox)
- Scroll down to conversation view and turn it off

- Click save and return to a thread-less inbox.
Filters, Rules and Labels:
Gmail's folder system is a bit different than that of the Outlook realm. In Gmail they're called labels and can offer a similar type of organizational structural (with nested folders and more). Rules in Gmail are simply called filters. With the Google engine running the show, you can seamlessly make advanced searches that can automatically be filtered into specific labels.
- To create labels, take a look at this quick tutorial on Google's support page: Using Labels
- Google also has a page listing the simple process of creating filters. Using Filters
- For more advanced searches (that can be used in filters or general searches): Advanced Search
Offline Gmail:
If you use the Chrome browser, Google has also released an offline version of Gmail. To enable the extension, visit the chrome store and click Add to Chrome.
Contact Us to Learn More about Transforming Your Business