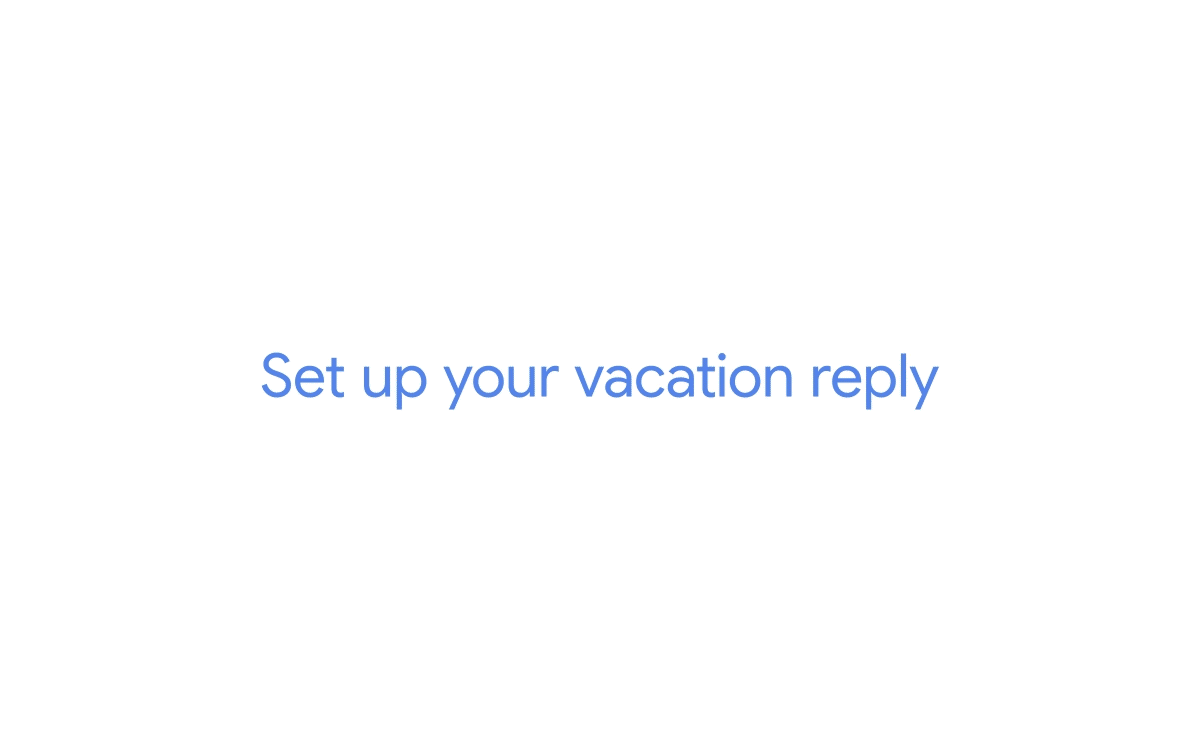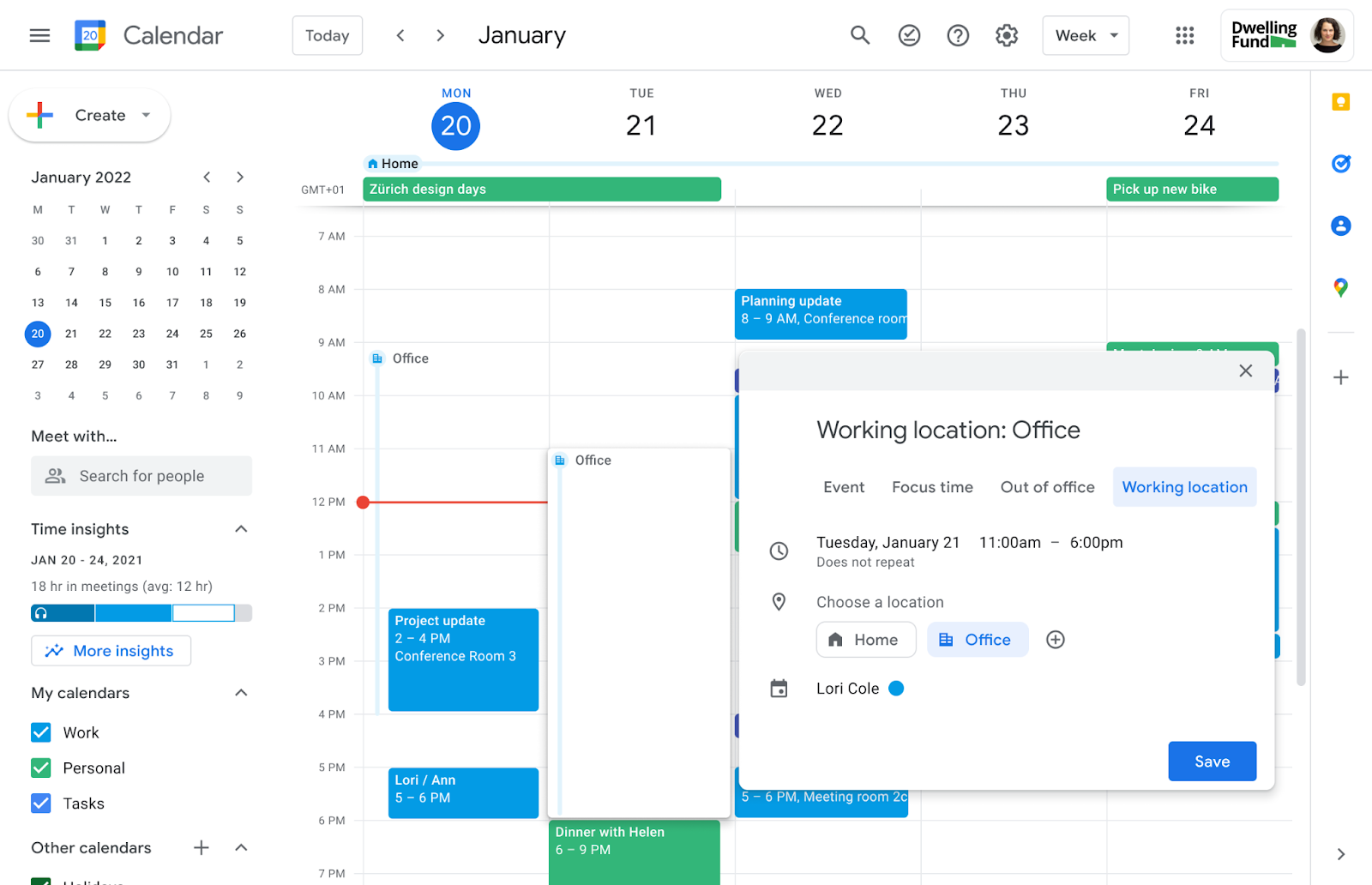It’s summer, and workplaces around the country are emptying as staff swap the office for the beach. Planning for your vacation doesn’t just mean deciding on a destination or booking travel. You also need to consider your clients, colleagues, and customers.
Letting them know when you’ll be away from your desk, and helping to make that transition as easy as possible, is just good office etiquette. Luckily, it’s easy in Workspace with a range of tools to help keep things under control while you’re soaking up the summer.
If You’re On Vacation
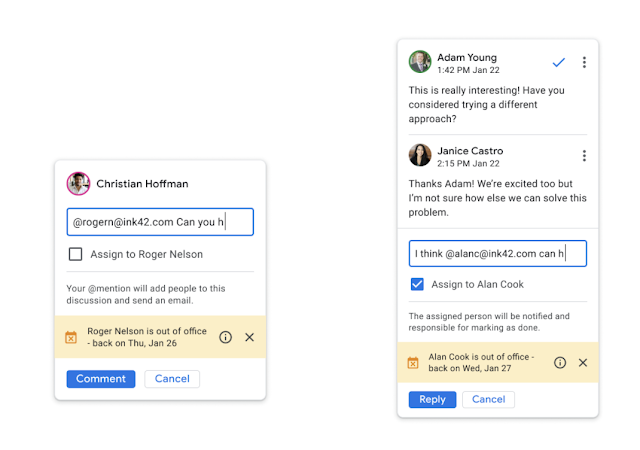
Google Calendar Vacation Setting
First, you’ll want to adjust your settings in Google Calendar so other users in your office Workspace can see when you’re unavailable.
When you set your Calendar to out of office (OOO), any new or existing meetings are automatically declined. If you’ve shared your Calendar, other users will also be able to see that you’ve marked yourself OOO.
To set your Calendar to OOO:
- In your Calendar app, click the ‘Create’ button
- Select ‘Out of office’ from the drop-down menu
- In the pop-up window, set your dates, add a message if necessary, and click ‘Save’
Once your dates are set, anyone trying to invite you to a meeting in that period will get a notification that you’re OOO and have to decline, but the real benefit of setting your OOO in Calendar is that it doesn’t just apply to your meetings, it’s integrated throughout all your Workspace applications.
If a colleague drafts an email to you in Gmail, a box will pop up with your OOO status and the date of your return. If another co-worker tags you in a comment in a Google Doc, they’ll see the same message. So you don’t have to worry about anyone not getting the memo. If someone from your organization tries to reach you in Workspace, they’ll automatically be informed that you’re away from your desk.
Gmail vacation responder
Nothing chases away the post-vacation glow like coming back to a full inbox. Ensure you’re cutting down on the number of messages you get by letting colleagues know your vacation dates ahead of time. And, of course, setting up your OOO so they get a reminder when you’re away.
If you’ve set your OOO in Calendar, anyone emailing you from within your organization will get an automatic notice that you’re on vacation. But it’s still a good idea to set up a reply email for those outside your office, such as clients and customers.
To compose an automatic OOO reply in Gmail:
- In the Gmail app, click ‘Settings’
- Scroll down to ‘Vacation responder”
- Select ‘on’, compose your message in the text box, and set your dates before clicking ’Save Changes’
Forwarding emails in Gmail
There’s always the chance that something urgent will come in when you’re away, especially if you’re in the middle of a project or regularly collaborating with others. If that’s the case, you can set up email forwarding so those high-priority emails are automatically redirected to your manager or another colleague who’s covering your workload.
This feature has to be enabled by an administrator. First, check it’s available with your Workspace admin. Then, be discerning about which emails you want to forward. No one will thank you if you inadvertently send them a deluge of messages while you’re off on your travels.
Create a folder for top-priority emails - those from senior management or anything concerning urgent projects, works-in-progress, or looming deadlines - and forward only these items.
To set up forwarding Gmail:
- Go into your Gmail settings
- Navigate to ‘Forwarding’ and ‘Add a forwarding address’ to enter the email address you’d like to forward to - a verification email will be sent to that address, click the link in that email to confirm
Don’t forget to turn off your forwarding when you return to your desk! Just repeat the steps above, clicking ‘Disable forwarding’ when you’re in the forwarding menu.
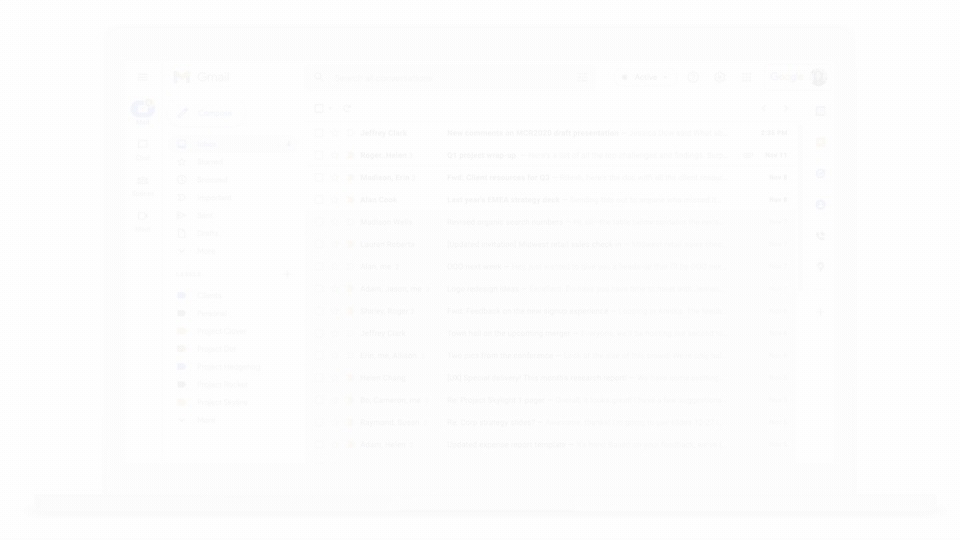
To only forward certain emails, you have to create a filter for your inbox:
- Use the search function to enter your criteria (click the icon on the right of the search box)
- Click ‘Create filter’, customizing your filter to choose exactly what you want Gmail to do with these kinds of messages
Forwarding might not be enough if you’re going on an extended vacation, especially if you’re managing a busy team working on a project involving a lot of back and forth. If that’s the case, consider using a collaborative inbox.
This handy tool creates a communal inbox for large groups (up to 1,000 users can join) so everyone can track and participate in the same conversation. It helps ensure your absence won’t hold up your colleagues - you can delegate responsibility for overseeing the inbox and give your team a way to share, chat, and work without any roadblocks seamlessly.
If You’re Working Remotely
Suppose you’re planning on a working vacation or taking a business trip. In that case, you’ll want to set up your Workspace account so you’re not entirely unreachable - allowing colleagues to contact you if needed while also letting them know you’re on the road.
Google Calendar work location
Google Calendar allows you to add your location so people can see at a glance whether you’re at your desk, at home, or elsewhere. It’s a good option if you don’t want to block off meetings or messages by setting an OOO but still need to signal that you may be less available than usual.
The location feature has long been a staple of Calendar, but Google recently updated the app so you can not only add a location for the day, but you can also set different locations for different periods during that day. So if you’ll spend the morning in the office but work from home in the afternoon, you can adjust your location settings accordingly.
As with email forwarding, your Workspace administrator must enable this feature, be sure to double-check with them beforehand.
How to add working location to Google Calendar:
- In Calendar, click the ‘Create’ button and select ‘Working location’ from the dropdown menu
- Set your date, time, and location - this can be home, office, or a customized location
- Click ‘save’ and your location will appear on your Calendar. To amend it, open the box and click the edit icon
If you know you’ll be out of the office regularly - for example, if you have a meeting at a client’s office every Thursday afternoon - you can set your working location to repeat so it’s automatically added to your Calendar every Thursday.
Working from another country? Check Workspace availability before you go. While Google’s office suite is available in most regions, it hasn’t yet covered the entire globe. For example, if you’re vacationing in Cuba, you’ll have difficulty logging into the office.
Staying connected with Google Workspace
Workplaces are now more flexible than ever to accommodate employees that want to work remotely, have a hybrid schedule, or take more vacation time.
Google has stepped up to meet this demand for more accessible workplaces with cloud-based solutions that offer enhanced connectivity so teams can collaborate and communicate from almost anywhere.
It’s worth taking the time to explore all the features available in Calendar, Gmail, and other apps to make sure your employees are getting the most from their Google Workspace. The virtual ecosystem was designed with businesses in mind, providing options that streamline workflows and boost productivity.
If you’re an integral part of a team or a department head, using tools like vacation responder and vacation setting is a must - giving you peace of mind while you’re away and providing clarity for your team around how accessible you’ll be on any given day.
To find out more about how Google Workspace can level up your company’s workflows, get in touch. UpCurve Cloud has helped hundreds of organizations from a range of industries and sectors implement a digital transformation plan to become more efficient, maximize their resources, and support future growth. Contact our team today to schedule a consultation and get started.
Contact Us to Learn More about Transforming Your Business