In today’s challenging economic climate, businesses are focused on doing more with less - maximizing their resources to become more productive.
Your tech stack is central to these efforts, providing digital solutions that find efficiencies and streamline workflows. Google Workspace is designed to help employees work smarter with a range of productivity tools that make everyday tasks quicker and easier, without sacrificing performance.
Make sure you’re up to date with the most useful and relevant shortcuts, hacks, and tips with our handy guide to making your Google Workspace as productive as possible.
Productivity shortcuts for Google Workspace
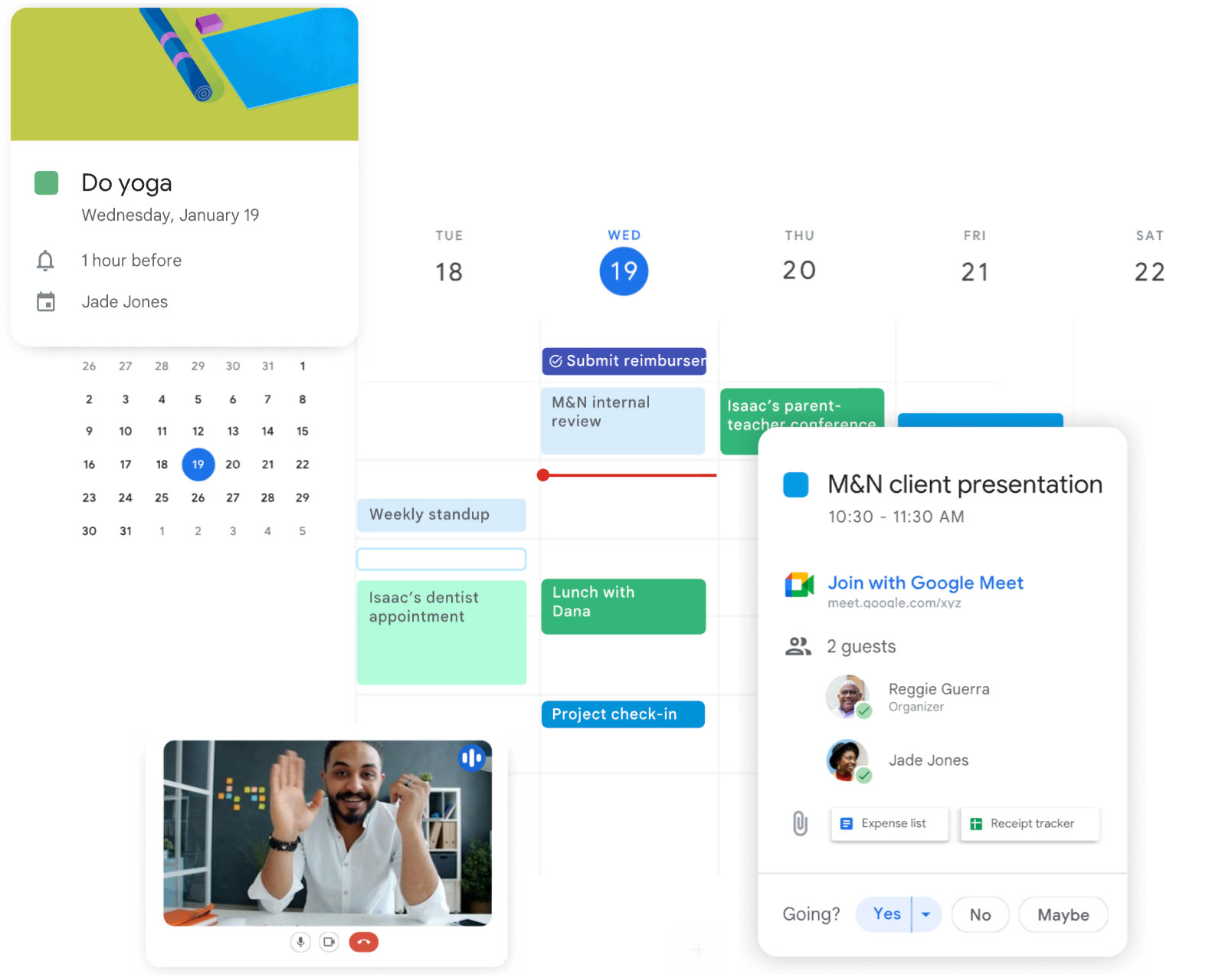
Use your calendar strategically
We all have our own internal schedules - some of us are more alert and productive in the mornings, while others work best at night. Give your employees the flexibility to plan their day around peak times and encourage them to use Google Calendar to structure their day.
The Calendar application allows users to block off times when they’re doing ‘deep’ work so there are no distractions. Simply open the app, click on a day, and hit the ‘Focus time’ tab. This allows you to block meeting requests during a specific time and lets other workers in your shared Workspace see when you’re unavailable. You can adjust your settings to repeat this schedule throughout the week, only implement it on certain days, or tweak the times.
You can also use your Google Calendar to attach notes to days, set tasks, add reminders, and let others know when you’ll be in the office or home.
This helps employees become more intentional about how they spend their time during the working day, minimizing distractions and giving them the space they need to hone in on important projects or deadlines.
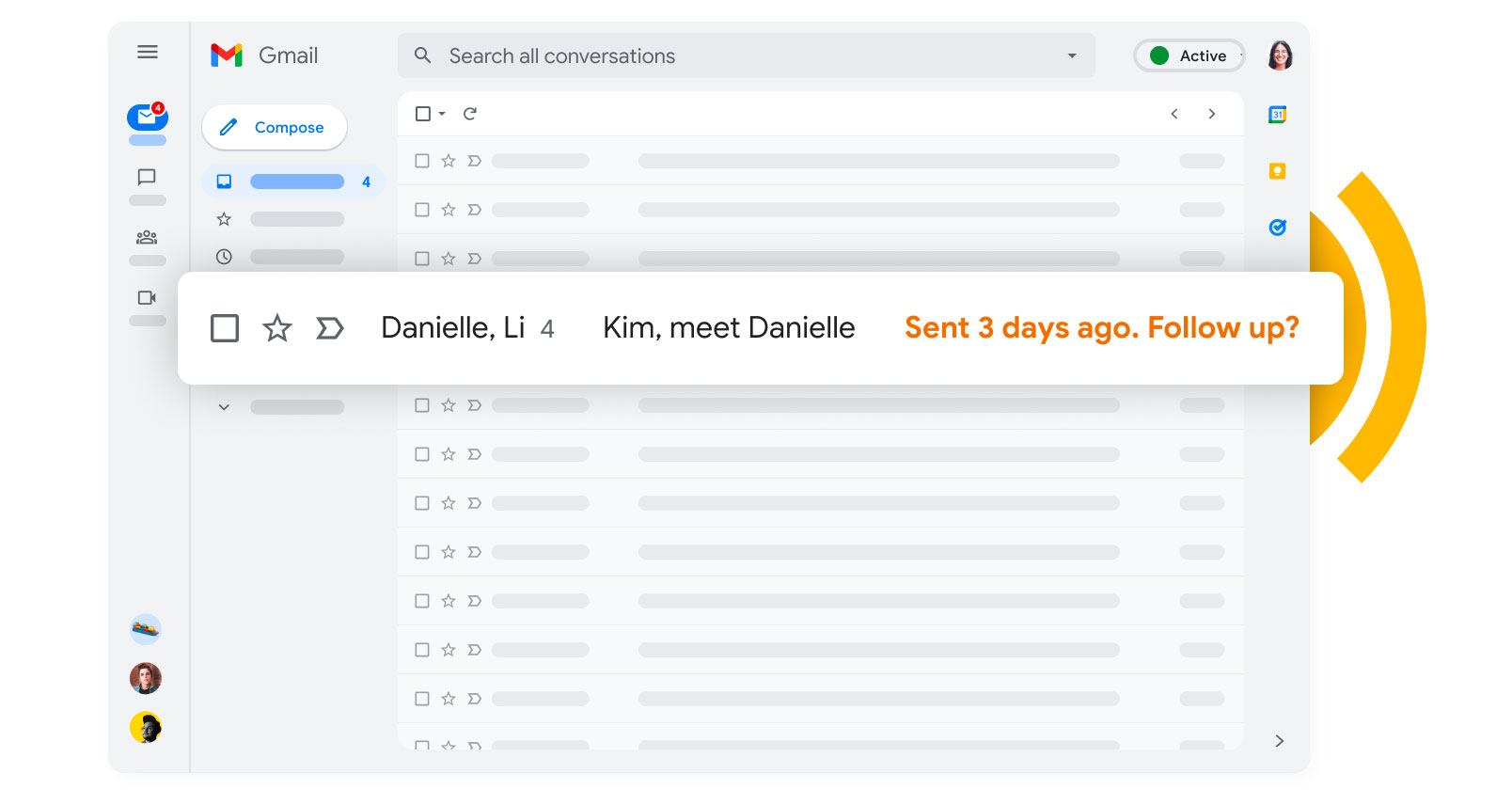
Clear clutter in your Gmail inbox
Moving to remote work means we’re now emailing more than ever before as colleagues connect, communicate, and collaborate from different locations. A cluttered inbox is a productivity killer, causing unnecessary stress and distraction.
It’s well worth taking the time to spring clean your Gmail, using the many features available for categorizing and responding to emails.
Opening up a jam-packed inbox can make you feel overwhelmed before you’ve begun the day, but you can make things more manageable by tweaking your notification settings and using Gmail’s filters, labels, and tabs.
Choose what emails grab your attention and which don’t with email notifications in Gmail. Accessible from the settings menu, these allow you to get a sound notification for important or new emails while muting those that aren’t as urgent.
You can customize these notifications further by attaching them to emails in certain categories or tabs. Categories allow you to group your emails to keep them organized by client, account, activity, or any other defining feature that helps you quickly identify what goes where.
The relevant emails are given a category label. They can be moved to that category’s folder so they disappear from your primary inbox but are still accessible from the left-side menu. Once you’ve created your categories, you can then set up custom filters so that Google knows to bypass your inbox and send those emails directly to their appropriate folders.
Getting distracted by email conversation threads? Open up an email in the thread and click the clock icon in the top toolbar to snooze these messages until later. This will temporarily remove them from your inbox. You can select when you want to reactivate them, bringing them back to the top of your inbox, from the drop down menu.
Once your inbox is organized, keep it that way with these best practice tips:
- Close your email when you need to focus - leaving it open all day makes it too tempting to continually check for new notifications
- Keep the emails that require urgent attention or future action, deleting or archiving everything else
- Send timely responses - even if you can’t get to something right away, you can still reply with a short message saying that you’ve received the email and will action it later. This keeps your inbox from filling up with follow-up emails from contacts chasing their requests
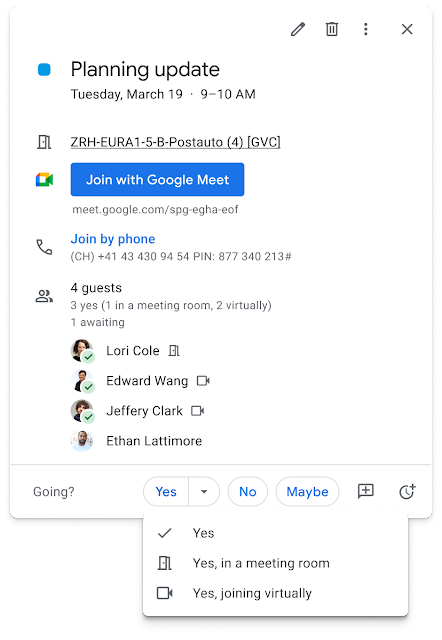
Streamline remote meetings in Google Meet
The secret to keeping meetings productive is to keep them short and infrequent. There are times when the team needs to get together, but it’s easy for those sessions to drain your resources - wasting time and energy in unproductive discussions.
Research shows that fewer meetings increase productivity, with one study showing that cutting meetings by 40% improved employee productivity by over 70%. The message for managers is: think twice before scheduling your meetings. Plan them carefully and limit them to under half an hour where possible.
Using Google Calendar to schedule your Google Meet can help. By viewing employees’ calendar notes, you’ll instantly see who’s available and who has blocked off time for deep work. Simply click on the day, select your time, and add your attendees. Each will get an invite delivered directly to their inbox so they can either accept or decline ahead of time.
You can also add notes to the meeting, setting out your agenda ahead of time to keep attendees focused. To stay on track during the meeting, take notes as you go. To do this automatically, check out the Google Meet - Auto Meeting Notes application. This handy tool saves live captions in Google Meet and Hangout to produce a transcript of everything said during the discussion. It’s an invaluable time saver if you need instant meeting transcripts.
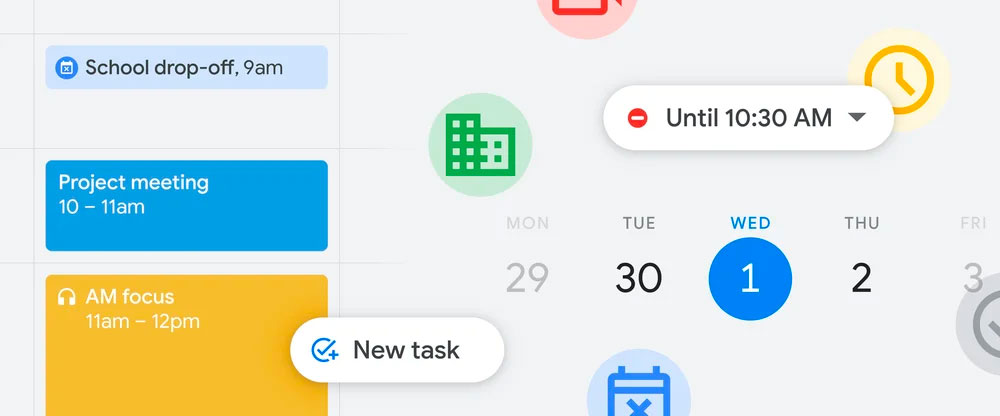
8 Next level productivity hacks in Google Workspace
1) Use dictation in Google Docs
Save time typing with Google Docs’ dictation tool. To get started, enable your microphone, open up a new document, click where you want the text to appear and navigate to ‘Tools’ in the top toolbar. Select ‘Voice typing’ from the dropdown menu, click the microphone icon, and start talking. It’s that easy!
2) Get to know your shortcuts
Using shortcuts means less time typing and more time powering through tasks. Get familiar with your keyboard shortcuts in Docs to format and create a document in half the time. To access the complete list of shortcuts, open up your document and hit Ctrl+/. You can also open the shortcuts window via the ‘Help’ menu in your toolbar.
3) Explore add-ons
If you’re using the standard versions of Docs, Sheets, Slides, and Forms, you’re missing out on some extra features that can transform the way you work. Add-ons allow you to browse and install third party apps directly from your document. To view, click ‘Extensions’ in the top toolbar and select ‘Add-ons’ from the menu. A list of extensions will appear in a pop-up window where you can see a description of each and install them instantly.
4) Speed up your Gmail
If your inbox is slow to load, there’s probably something dragging it down. Keep it operating as smoothly as possible by eliminating all the features you don’t need. If you’re not using Chat, disable it in the Settings menu, and take a regular audit of your filters - these can quickly get cluttered so be ruthless about deleting the ones you don’t need. It’s also a good idea to stick with the default Gmail theme as advanced themes with flashy graphics can slow down your email.
5) Prioritize important emails
By tracking which emails you open and which get sent straight to the trash, Gmail has a pretty good idea of what’s important to you and can prioritize your emails based on that data. To enable this function, go to ‘Settings’ and click the ‘Inbox’ tab. Scroll down to the ‘Importance markers’ section and select ‘Use my past actions’.
6) Surf the web from Docs
If you do a lot of work in Docs, you’re probably used to jumping between tabs when you need to source something from the internet. Thankfully, there’s a workaround for that. Using the ‘Explore’ function in the ‘Tools’ menu, you can search directly from your doc, looking through images, the web, or within your own Workspace.
7) Automate repetitive tasks in Sheets
Whether you’re creating a quarterly report or updating client account information, working in Sheets often involves copying and pasting large chunks of data. Delegate this labor-intensive task to Google with the ‘Record Macro’ feature. Accessible in the ‘Tools’ menu, this feature allows users to record the steps they take, and then have Sheets repeat them as needed.
8) Get your daily agenda every morning
Start the day right with an agenda delivered directly to your inbox every morning. Open up your Google Calendar, navigate to the ‘Settings’ menu and scroll down to your name. From there, select ‘other notifications’ and toggle ‘email’ under ‘Daily agenda’.
Productive integration
Google Workspace is a single, integrated, collaborative hub designed to bring the whole office architecture together in the cloud, but it’s also built with flexibility in mind. Workspace integrates with more than 5,000 third party apps to make teams more productive across the board. These highly secure linkages are a significant time saver as employees don’t have to jump around between platforms, inputting different user names and passwords as they go.
With Google Workspace, companies enjoy 14% higher overall productivity, free up 36% more time for creative and innovative work, and increase user net productivity by 2.1%, according to a survey conducted by IDC.
In an era where businesses face many operational challenges, from labor shortages to supply chain issues, it’s even more important to give your team the tools they need to cut waste and make the most of their time and talents. Whether you’re thinking about making the switch to Google Workspace, or looking for advice on how to implement and integrate Google applications, get in touch. Our Google-certified technicians and consultants are highly experienced in every aspect of the Google Cloud Platform and have helped hundreds of businesses transform the way they work. Contact us today to learn more.
Contact Us to Learn More about Transforming Your Business
