With over 300 million active monthly active users, Google Meet is one of the most popular video conferencing platforms. But how many users are making the most of the app?
We all know the frustration of a glitchy meeting; the sound is off, the video is blurry, the screen freezes. These quirks may be a minor annoyance during an informal team meeting, but if you have something important on the calendar - a one-on-one with a client or an interview with a new hire - they’re unprofessional and disruptive.
While many common Google Meet hiccups can be attributed to poor connectivity, that’s not always the case. If you’re a frequent Meet user, it’s a good idea to learn how to troubleshoot your issues so you can diagnose the problem, fix it, and get back to work.
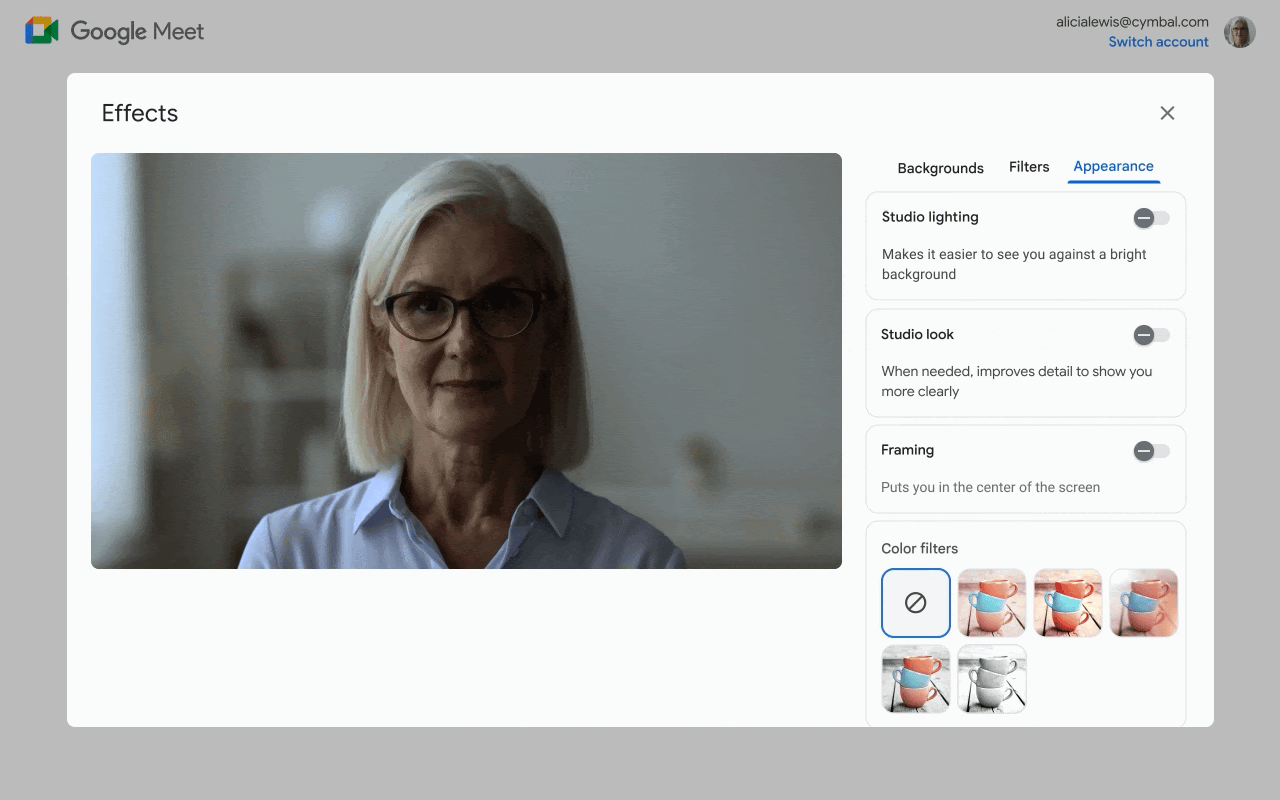
Audio and video quality
The most frequent issues in Meet arise from poor sound or camera quality. The first step if you’re experiencing either is to check your network. If you have a bottleneck on your bandwidth, that will impact your connectivity on the call, and you may be forced to cut your video feed to keep things running smoothly.
Issue 1: Google Meet camera not working
If this happens regularly, it may be worth asking your organization’s IT department to run an audit, checking bandwidth, latency, and network traffic to ensure you have the optimal set-up for video conferencing.
For a quicker fix, take a look at your default video settings (this has to be done by your Workspace Admin).
- Go to the Admin console and select Menu > Apps > Google Workspace > Google Meet
- Click through to your Meet video settings
- Select a Default video quality option, choosing from ‘Adjust automatically’, ‘Limited video bandwidth’ or ‘Audio only’
The ‘Adjust automatically’ setting adjusts your video quality in line with your network and system so you get the best quality possible.
If it’s not your internet, it could be your browser. If you’re not using Chrome, this is a good time to switch and if you’re already on Chrome, make sure you have the latest version. If possible, close all open tabs and applications before entering your meeting to improve video quality further.
You’ll also want to check that your computer is using the right camera. Open up meet.google.com and click the wheel icon to go into your Meet settings. A pop-up window then allows you to choose your camera and your microphone.
Issue 2: Poor lighting in Google Meet
Your camera may be working, but can your Meet colleagues actually see you? If not, you may need to adjust the light settings in Meet. The app can do this automatically, so you don’t have to get too technical.
To turn on video lighting adjustment:
- Join your meeting
- Click the three vertical dots icon at the bottom of the screen to navigate to settings
- Click Video > Adjust video lighting
Toggling on the video lighting feature means Meet will automatically read your room, adjusting the camera if you’re underexposed or overlit. This may slow down your computer, so if you have other apps running, they won’t be as speedy.
Another option is to turn on ‘Studio look’ in your meeting settings. This new feature uses Google’s Artificial Intelligence tools to fix problems caused by low light or poor-quality webcams without slowing down your device. It’s available only to Duet AI Workspace Enterprise users.
Issue 3: Google Meet microphone not working
If you can hear your colleagues, but they can’t hear you, the problem is your microphone. Head back into your Meet settings and navigate to the Audio panel, where you can test both your microphone and your speakers.
If they’re not working, the first and most obvious solution is to restart your browser and/or your computer and check your microphone volume.
If your microphone still stubbornly refuses to work, you can try joining your meeting via phone. This can be done even when you’re in the middle of a meeting, simply click the settings icon > More > Use phone for audio. Enter your phone number and hit ‘call me’. When the call comes through, press 1 to instantly connect.
Issue 4: My meeting is too noisy
A meeting with too much sound is just as disruptive and distracting as a meeting with too little. Tune out background noise with headphones or take it further with Google’s cloud-based noise cancellation feature.
This tool gives Meet the greenlight to filter out noises that could drown out voices - construction work, typing, echo, TV etc. If you need some audio in your meeting, turn this off as Meet can’t always distinguish between what’s necessary and what’s distracting.
To turn on noise cancellation before your meeting:
- Go to meet.google.com and select your meeting
- In the top right of the screen, click More options > Settings > Audio
- Turn on Noise cancellation and click Join now
Turning it on from the meeting:
- At the bottom of the screen, click More options > Settings > Audio
- Turn on Noise cancellation
Connecting and collaborating in Google Meet
Google Workspace has always positioned itself as a leader in collaboration and efficiency, bringing remote teams together with streamlined sharing via app integration.
Meet is no different. The collaborative conferencing app is designed to seamlessly connect with other Workspace tools so users can easily reference the files they need, run presentations, and share files directly from their meeting.
Issue 1: Can’t present or share screen in Google Meet
The most common reason for this is that your browser is blocking the process. To check everything is working as it should, first update your browser and then check out your browser’s security/privacy settings to make sure it can share a recording of your screen.
Issue 2: Sharing files in Google Meet
If you’re looking for a hyper efficient way to share files with meeting participants, you’re in luck. Earlier this month, Google released an update that allows Workspace users to share files to a Calendar meeting directly from Google Docs.
For example, if you’re typing up the meeting agenda in a new doc you can now share that file with meeting members and attach it to a specific Meet.
- Open up the doc and click the Share button at the top right
- Type in the title of the Calendar event
- Select the event, confirm the attendees and their editing permissions
- Click Send
Each participant will then get an email notification with a link to the file so everyone has a chance to view the document and is fully prepared before they get together. This feature is available to all Workspace customers and began its rollout mid-January.
Google is constantly innovating across its entire Workspace ecosystem - giving organizations even more ways to connect, collaborate, and communicate. Contact UpCurve Cloud today to stay ahead of the changes and make sure your business is making the most of Google’s office suite. Our Google Cloud certified consultants and engineers can help you troubleshoot any issues, choose the right applications for your operational needs, and integrate your applications for more productive workflows. Reach out today to get started.
Contact Us to Learn More about Transforming Your Business
