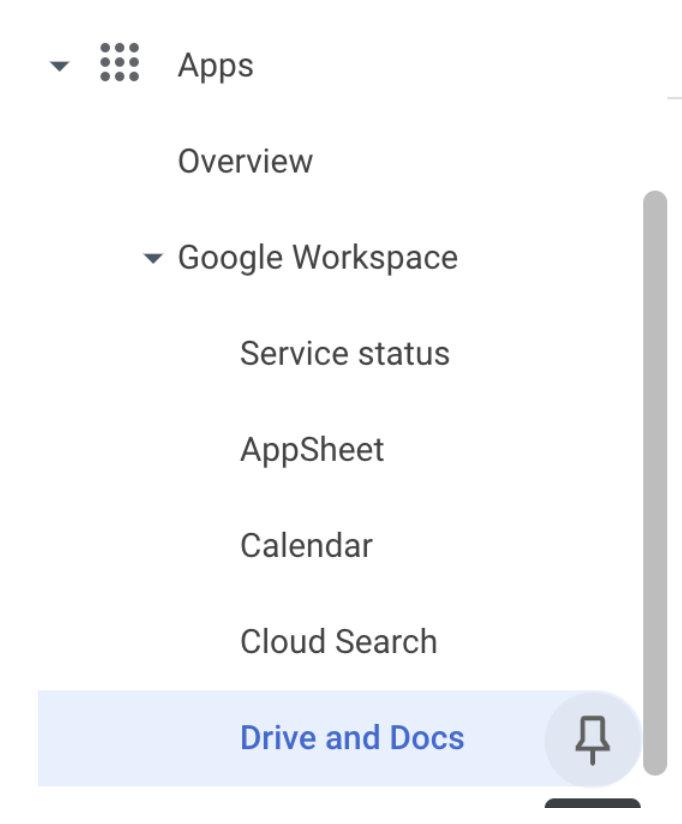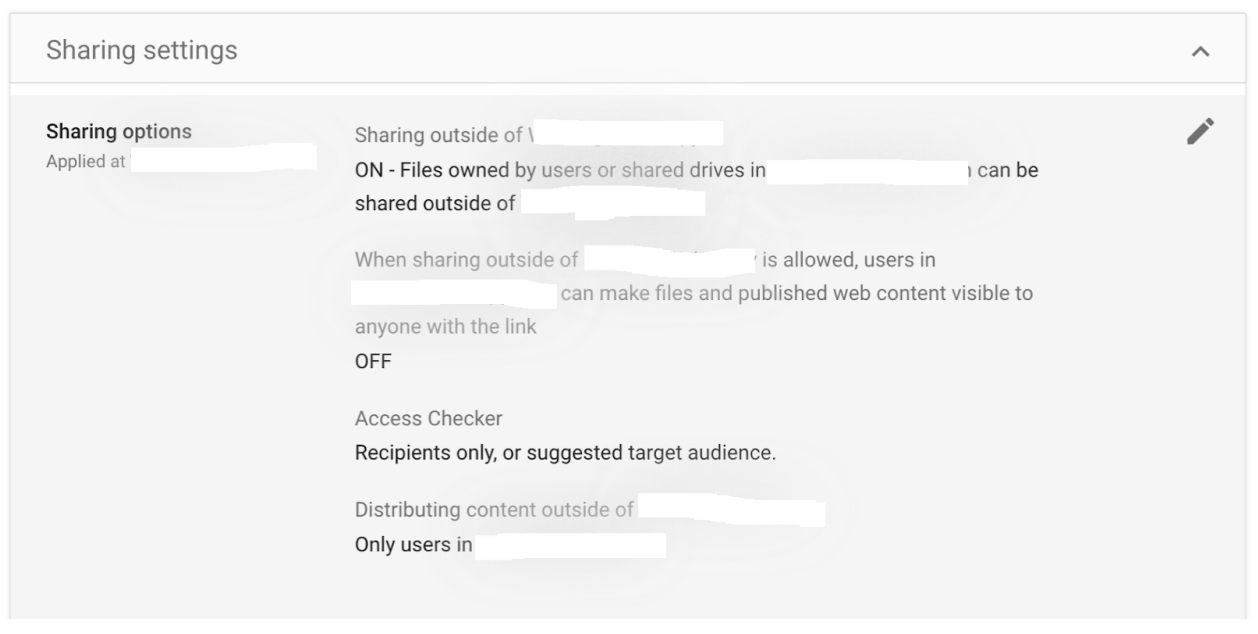Google Workspace has always positioned itself as the ultimate solution for collaborative working among busy teams. It doesn't matter whether your employees are together in-person, working remotely, or a hybrid model somewhere between the two. Workspace makes it easy for them to collaborate with each other and external partners seamlessly.
So why can't you share your Google Doc with others without them needing to use their Google account? Some people are uncomfortable with sharing their private Gmail addresses with colleagues at work or clients, which is understandable. It requires action from your admins to turn on visitor sharing - and to do so in a very particular way.
Troubleshooting sharing in Google Docs
You'd be forgiven for thinking that all it takes to share a file with someone is to give them the right permissions. Simply hit the 'Share' button, add their email, and Google sends them a link to open the file. Right?
Not so fast. Don't assume that by sharing a document and assigning another person edit access, they'll automatically get access. Your Workspace settings may be restricted so that only people from within your organization can access links to files in your account. Others will simply get a link they can't open.
Thankfully, there is an easy fix that Google admins can implement organization-wide. You can manage your external sharing preferences from your Workspace admin console and adjust them to allow external sharing. Once enabled, external sharing means anyone can access your Drive files, provided they're added to the file using the 'Share' button.
To turn on external sharing and ensure it is configured correctly:
- Sign in to your Workspace administrator account at admin.google.com
- Go to 'Menu' in the admin console, then 'Apps', 'Google Workspace, 'Drives and Docs'

- Click 'Sharing settings' and 'Sharing options'

- In 'Sharing outside your organization', click 'On'
When external sharing is enabled, anyone with the link will be able to access your file - they won't even have to have a Google account.
But don't stop there…
This is where most admins stop the work, and that's why users are still not being able to share with non-Google accounts easily. The next step is key.
Once you've turned on sharing outside of your organization, click the "edit" icon beside sharing options. Here, you will also give your users the ability to share links.
Make sure your settings look like this screenshot:
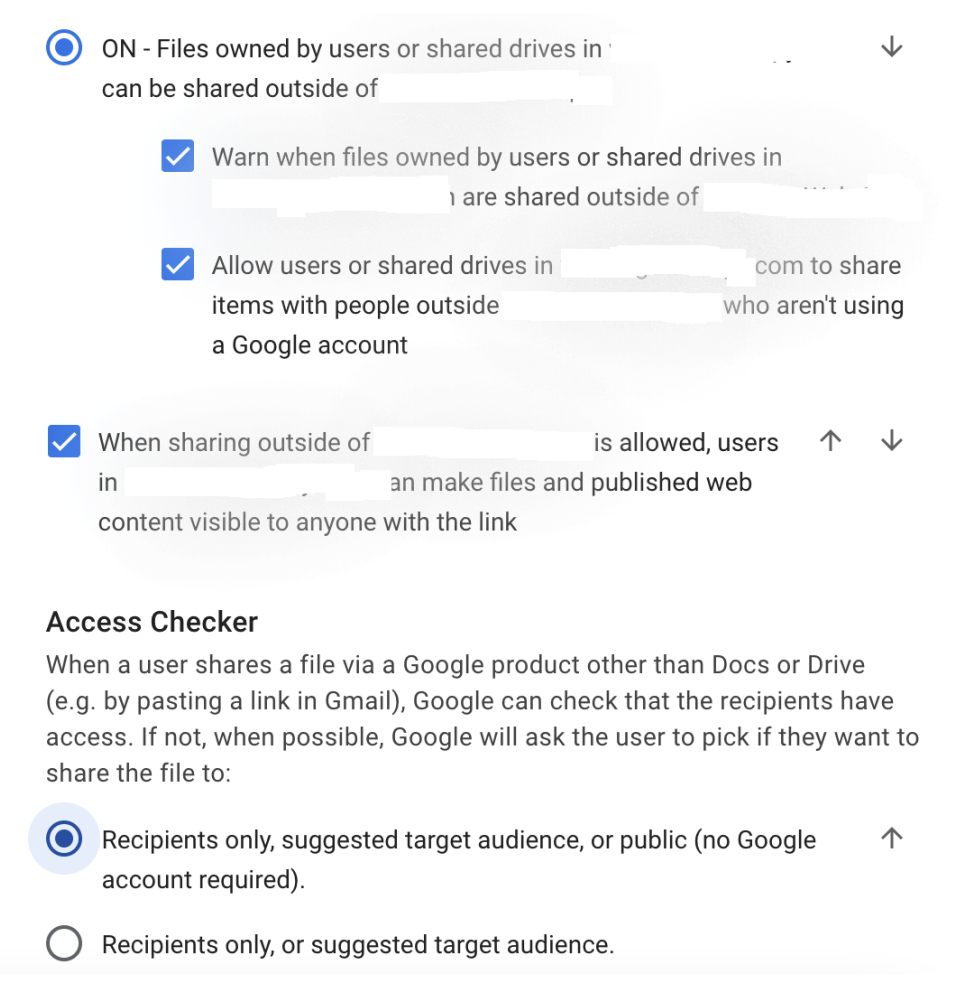
External sharing and security
Google automatically toggles external sharing of links to a public audience off as a security feature. Obviously, opening up your files to anyone comes with risk, and employees need to be wary of data leaks and data protection concerns. Making those files "accessible to anyone with a link" essentially means that if your collaborator's email is hacked, the attacker will be able to edit your file.
To mitigate these risks, you can ask Google to warn users when they share outside your organization. Again, this feature is enabled in your sharing settings (see above). It acts as a useful reminder to employees to be mindful about when, and with who, they share.
Admins can, of course, switch off external sharing at any time. In a busy office, however, it's typical for files to be shared with a variety of users - clients, partners, stakeholders, and so on. Not all of these collaborators will have Google accounts, and even if they do, many will keep them for personal use and won't want to use them in a professional setting.
Setting up Google shared drives
For companies in sensitive industries or others uneasy at the security implications of widespread sharing, shared drives can provide a useful compromise that will allow you to share files easily with non-Google account users. Setting up a shared drive allows you to control what invited users can access, keeping them restricted to one area rather than roaming around your Workspace. They're also helpful in keeping teams contained, giving select departments their own drives so they can see and edit only the files that are relevant to them.
Shared drives aren't available to every Google account, but they are supported in Business Standard and Business Plus; Enterprise Standard and Enterprise Plus, G Suite Business and others. Getting your shared drive up and running is easy. First, you create the drive, then you add users.
How to create a shared Google drive:
- Go to drive.google.com
- Click 'Shared drives' in the left hand menu
- Click the '+ New' button at the top of that menu
- Name your shared drive when prompted and click 'Create'
Now that you've created your drive, you can invite external users, such as partners and clients from outside your company, so they can view and/or edit files. External users can only be added if your organization allows for external shares and if that person has an email address associated with a Google account.
When you add someone to your drive, you also have the ability to select their access level, choosing from manager, content manager, contributor, commenter, or viewer. Anyone invited is automatically a content manager until you manually adjust their permissions.
The only drawback to the use of shared drives is that anyone you add to a Drive does require a Google account. If they don't want to share a personal Gmail, encourage them to set up one for business use with your company only - allowing for an extra measure of security for both the individual and your business.
Only managers can add members to the shared drive. To invite others:
- Go to drive.google.com
- Click 'Shared drives' and double-click on the one you're adding to
- Click Manage members'
- Add the names/email addresses of your invitees
- Click 'Notify people' if you want them to receive the invite, and then click 'Send'
Once someone joins your drive, you can change their role from the dropdown menu in this window and, when needed, delete them from the drive entirely. Depending on their role, they'll be able to view, edit, and create all files within the shared drive.
Secure collaboration
Sharing documents outside your organization will always come with security risks, but it's an unavoidable part of doing business in a digitally connected world. Google allows you to minimize those risks, not just with market-leading encryption and other data protection features, but by giving users the flexibility to tweak their own tools.
If you're working with a single client on a one-off project, sharing individual documents on a case-by-case basis is likely the best option, but if you're repeatedly collaborating with a regular client, you may want to explore a shared drive. In either case, you can control the external user's access and monitor exactly what they're doing in your document.
Book a consultation with our experts today to discover how we can help you adjust your settings across Workspace to facilitate more streamlined workflows and efficient collaboration. A Google Cloud Premier Partner, our team is the ideal partner to help you maximize your Workspace tools and transform your organization's digital infrastructure. Get in touch today!
Contact Us to Learn More about Transforming Your Business